Enable Skype Meeting Broadcast
Important
Skype for Business Online operated by 21Vianet in China will be retired on October 1, 2023. If you haven't upgraded your Skype for Business Online users yet, they will be automatically scheduled for an assisted upgrade. If you want to upgrade your organization to Teams yourself, we strongly recommend that you begin planning your upgrade path today. Remember that a successful upgrade aligns technical and user readiness, so be sure to leverage our upgrade guidance as you navigate your journey to Teams.
Skype for Business Online, excluding the service operated by 21Vianet in China, was retired on July 31, 2021.
Important
Skype for Business Online is retiring on July 31, 2021, at which time access to the service will end. We encourage customers to begin the upgrade to Microsoft Teams, the core client for communications and teamwork in Microsoft 365.
Before the people in your organization can use Skype Meeting Broadcast, you need to enable it. To do this, you need to know how to use Windows PowerShell. If you don't know Windows PowerShell, consider hiring a Microsoft partner to do this step for you.
Note
The Microsoft Teams admin center has replaced the Skype for Business admin center (Legacy portal). All settings for managing Skype for Business are now in the Teams admin center. You must be assigned the Microsoft Entra admin role of Skype for Business admin to manage Skype for Business features in the Teams admin center. To learn more, see Manage Skype for Business settings in the Microsoft Teams admin center.
Enable Skype Meeting Broadcast using the Skype for Business admin center
 Using the Skype for Business admin center
Using the Skype for Business admin center
Sign in with your Skype for Business admin account at https://portal.office.com/adminportal/home.
In the admin center, go to Admin centers > Teams.
In the Teams admin center, go to Legacy portal > Online meetings > Broadcast meetings, and then select Enable Skype Meeting Broadcast.
Enable Skype Meeting Broadcast using PowerShell
Install the Teams PowerShell module.
Open a Windows PowerShell command prompt and run the following commands:
# When using Teams PowerShell Module Import-Module MicrosoftTeams $userCredential = Get-Credential Connect-MicrosoftTeams -Credential $userCredentialConfirm your current Skype Meeting Broadcast configuration by running:
Get-CsBroadcastMeetingConfigurationVerify that the parameter EnableBroadcastMeeting is set to
False.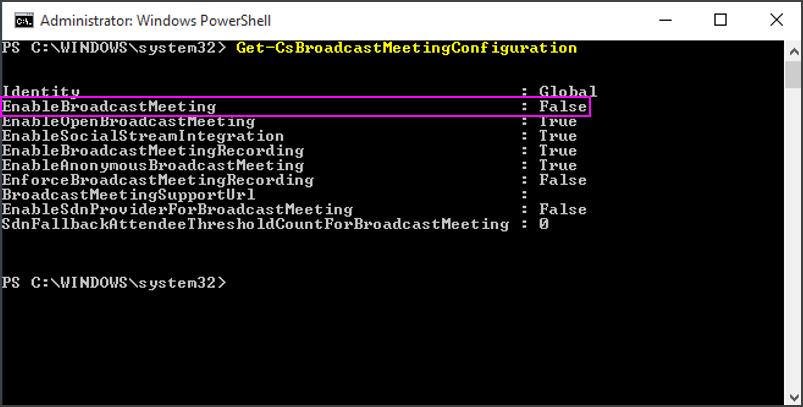
Enable Skype Meeting Broadcast for your organization by running:
Set-CsBroadcastMeetingConfiguration -EnableBroadcastMeeting $TrueYou can confirm that the setting is enabled by running
Get-CsBroadcastMeetingConfigurationagain.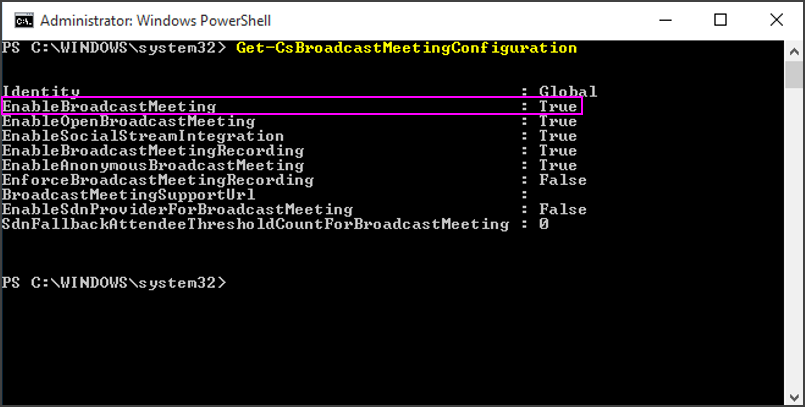
Tip
After you make the change, it may take up to an hour to take effect in the Skype Meeting Broadcast portal.
Your users can now hold broadcast meetings with other users in your business. To get them started, point them to What is a Skype Meeting Broadcast?
Configure your network to broadcast meetings with external attendees
If you have a firewall, and you want to hold broadcasts with people outside of your business (who are not a federated business), you need to configure your network using these instructions: Set up your network for Skype Meeting Broadcast.
If you aren't experienced with configuring your firewall, consider hiring a Microsoft partner to do this step for you.
To skip this step and instead add another business to your federation, see Allow users to contact external Skype for Business users.
Related topics
An introduction to Windows PowerShell and Skype for Business Online