Note
Access to this page requires authorization. You can try signing in or changing directories.
Access to this page requires authorization. You can try changing directories.
By default, the prompt generates text as response. Text can be convenient for many uses cases. However, if the response has several elements that need to be identified individually, the text option can be limited.
Benefits of using JSON output
The JSON output lets you generate a JSON structure for your prompt response instead of text. JSON makes it easier to process responses with multiple elements in agents, cloud flows, or apps.
Following is an example of use cases that become possible with JSON output:
- Display structured content like project schedule or product information.
- Extract data from text like invoices, purchase order, delivery forms, and many more.
- Identify object attributes from text sources like emails or Dataverse data.
- Get multiple categories or sentiments from a text.
Create a prompt with JSON output
This section describes how to select JSON as output and edit the JSON format.
Select JSON as output
To change how the prompt response is rendered, select JSON as the output in the top-right corner.
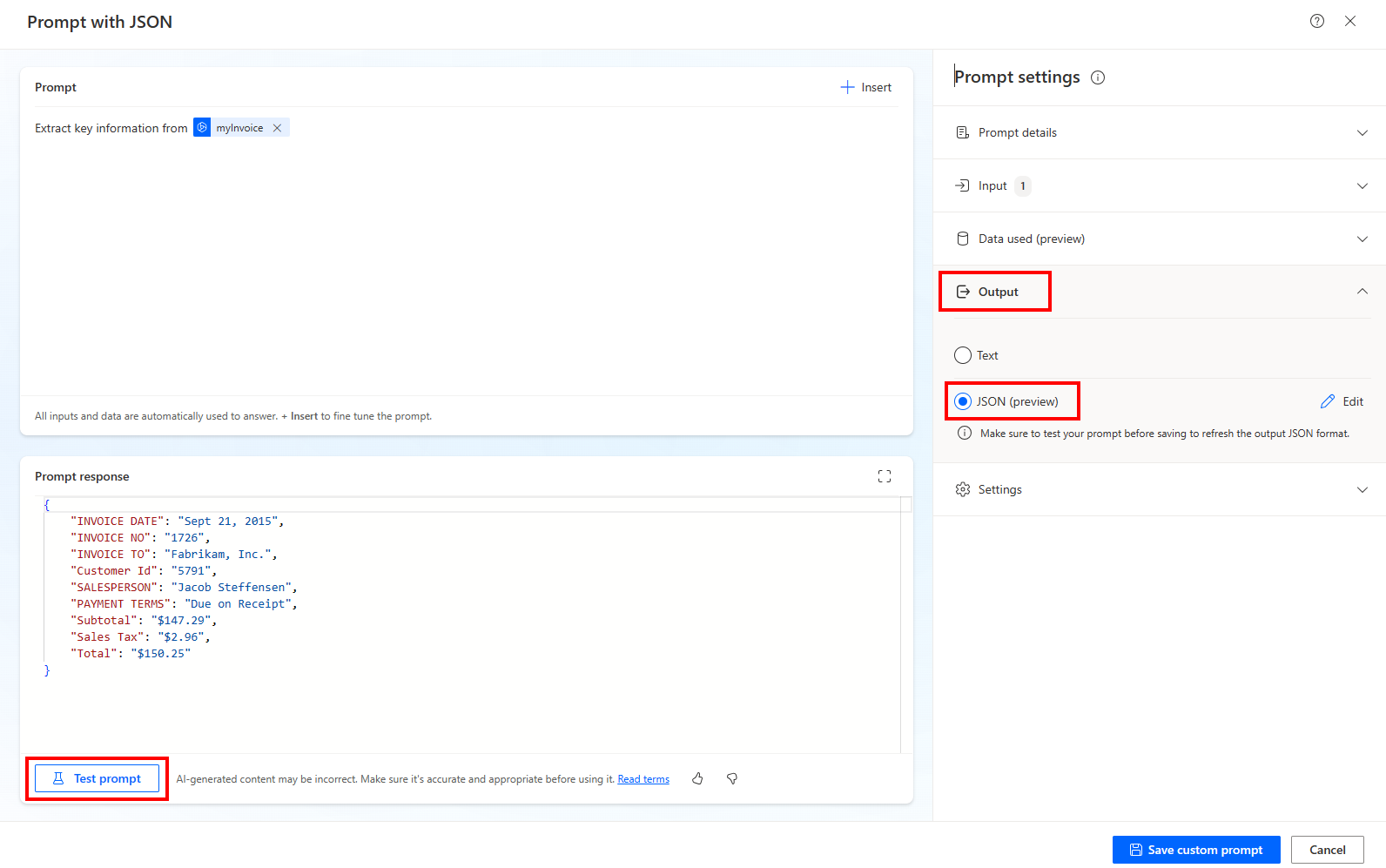
Edit JSON format
To view or edit the JSON format, select the settings icon to the left of Output: JSON.

By default, the format is Auto detected. This format means each time you test your prompt, the format associated to the prompt is refreshed with the one detected at testing time. This format is convenient when you're iterating on your prompt instructions and want to know how the response format evolves.
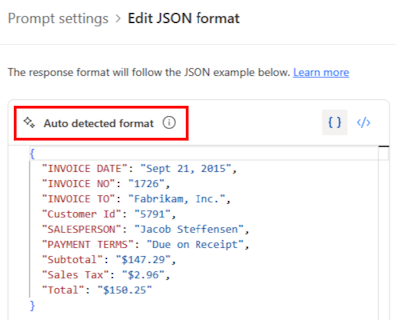
If you update the JSON example, the format becomes Custom and is never updated if you test your prompt again. This format is convenient when you don't want prompt tweaking to influence the format, or if you need to follow a specific format.
You can revert to auto-detect mode by selecting the Back to auto-detect icon.
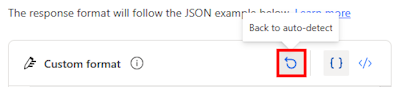
To test and save your prompt, follow these steps:
- To confirm the newly modified example, select Apply.
- To check how your prompt response renders with the new format, select Test.
- When you finish your modifications, select Save custom. If you skip this step, your changes are lost.
When you save your prompt, you're locking the latest Auto-detected format or the Custom format defined. This means when you use your prompt in an agent, a cloud flow, or an app, the saved format is used—it doesn't vary.
At any time, you can check the JSON schema that generates out of the JSON examples by selecting </>. You can't modify this schema currently.
Use a prompt with JSON output in Power Automate
This section guides you to create the following cloud flow:

Create a prompt to process invoices using an Image or document as input.
Learn more in Add text, image, or document input to a prompt.

Update the JSON format by providing the following JSON example:

Create a cloud flow with the When a new email arrives trigger. To process specific emails, make sure to set filters.
Learn more in Get started with triggers.
Add the Run a prompt action, and select the prompt you created in the first step.
In the invoice input, add the email attachment from the trigger action.

Add the Send an email action.
Edit the email body to include the elements extracted by the prompt with JSON output.
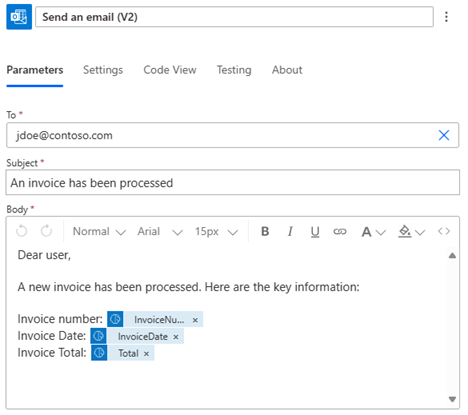
FAQ
A JSON couldn't be generated
You might encounter the following error while testing a prompt: A JSON could not be generated. Edit your prompt instruction and try again.
This error might be because the model is enclosing the JSON output with metadata information that prevents successful verification of the required JSON format. To resolve the issue, try adding the following instruction to your prompt: Don't include JSON markdown in your answer.
No JSON is returned in auto-detect mode
It's possible that no JSON is returned after selecting Test prompt with the auto-detect mode activated. It might be because the prompt instructions contradict with the system instruction of returning a JSON. It could be solved by changing the prompt instruction and test again.
JSON format isn't updated at prompt runtime
The latest JSON format detected in auto-detect mode or the latest JSON format defined in custom mode is recorded at prompt save time. This recorded JSON format is applied at prompt runtime, ensuring the consistency of the response format even when dynamic inputs to the prompt are changing.
Limitations
- You can't modify a JSON schema.
- We don't support defining a JSON format without field keys.
Example:["abc", "def"]isn't supported but[{"Field1": "abc"}, {"Field1": "def"}]is supported.