Note
Access to this page requires authorization. You can try signing in or changing directories.
Access to this page requires authorization. You can try changing directories.
Sign in to Power Automate.
Select My flows in the left pane, and then select New flow > Instant cloud flow.
Name your flow, select Manually trigger a flow under Choose how to trigger this flow, and then select Create.
Expand Manually trigger a flow, and then select +Add an input > Text as the input type.
Replace Input with My Text (also known as the title).
Select + New step > AI Builder, and then select Translate text into another language in the list of actions.
Select My Text from the Dynamic content list.
Select the target language in the Translate to input.
Optionally, select the source language in the Translate from input to specify the language of the text in My Text input. If you don't specify this input, the model will automatically detect the source language for you.
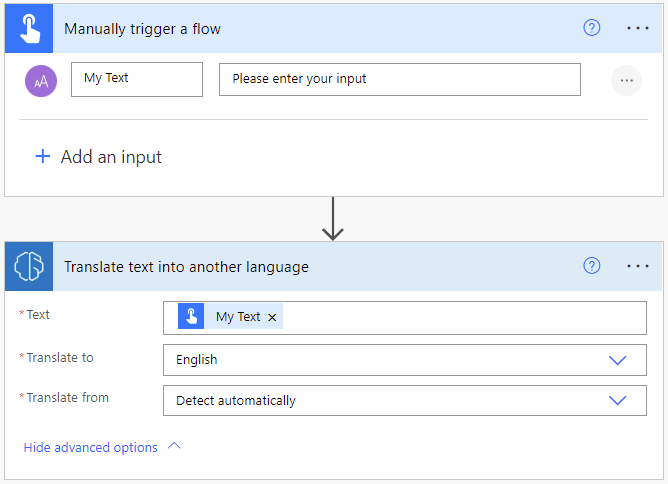
In the successive actions, you can use any columns extracted by the AI Builder model. For example, you can use get a notification of the translated text sent out to your email using the Send me an email notification and the output property Text from the text translation model.
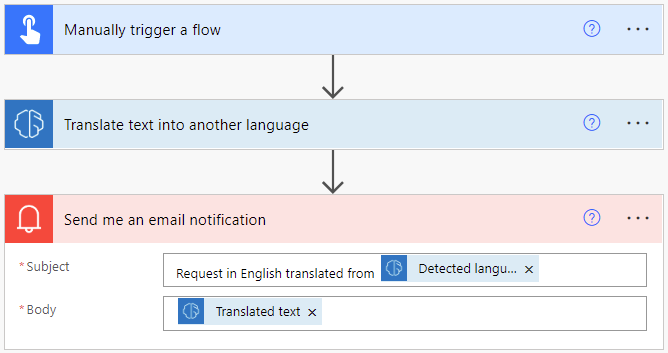
Congratulations! You've created a flow that uses a text translation model. Select Save on the top right and then select Test to try out your flow.
Parameters
Input
| Name | Required | Description | Values |
|---|---|---|---|
| Text | Yes | Text to translate | Text sentences |
| Translate to | Yes | Target language of the translated text | Item in a list of predefined languages or a language code (ex.: "en", "fr", "zh_chs", "ru") |
| Translate from | No | Language of the text to be translated | Item in a list of predefined languages or a language code (ex.: "en", "fr", "zh_chs", "ru") |
Output
| Name | Description | Values |
|---|---|---|
| Text | Translated version of the input text | Text sentences |
| Detected language | Detected language of the input text if the column "Translated from" wasn't specified | Language code (ex.: "en", "fr", "zh_chs", "ru") |