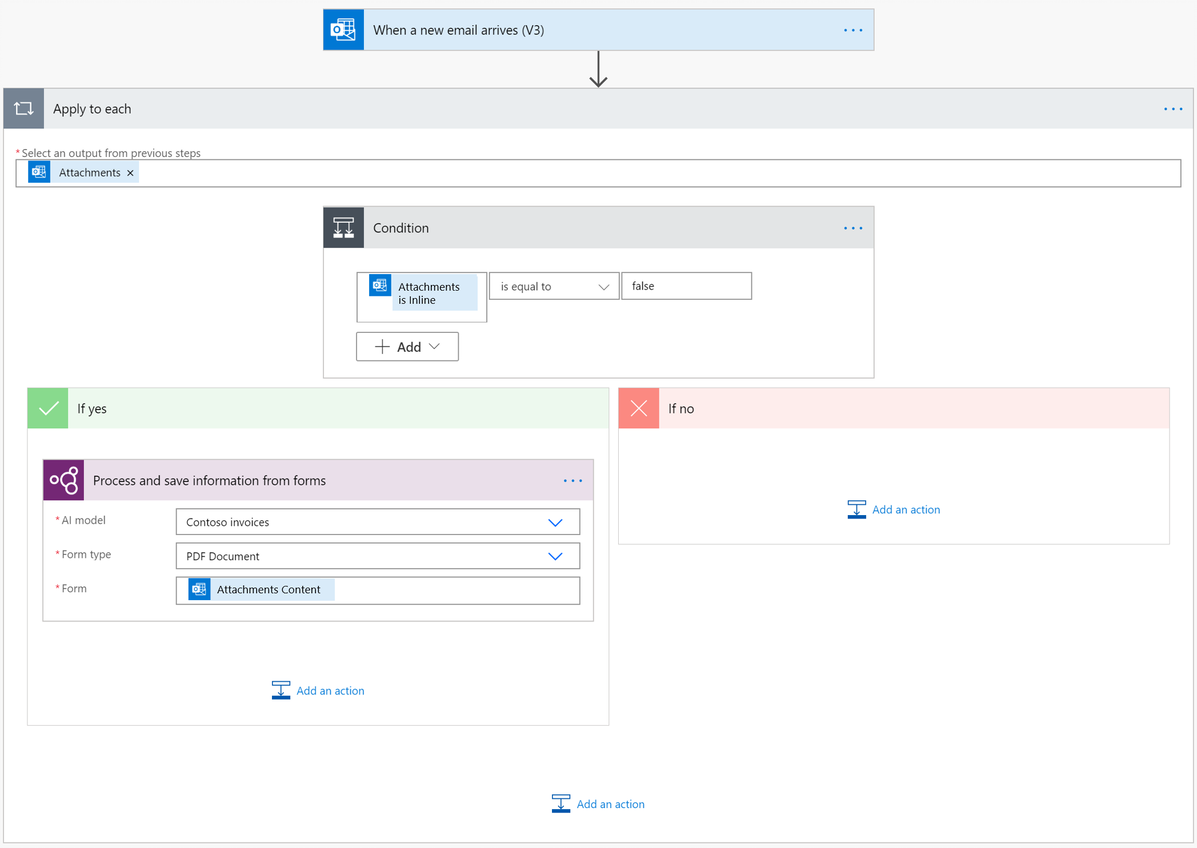Note
Access to this page requires authorization. You can try signing in or changing directories.
Access to this page requires authorization. You can try changing directories.
Note
Since May 2025, the Extract information from documents action name is Process documents.
To use a document processing model in Power Automate, follow these steps.
Sign in to Power Automate.
Select +Create > Instant cloud flow.
Select Manually trigger a flow > Create.
Select Manually trigger a flow, and then select +Add an input > File in the left panel.
In the designer, select + after Manually trigger a flow, and then select Process documents in the list of actions.
Select the document processing model you want to use, and then select the document type.
In the Form field, add
File Contentfrom the trigger.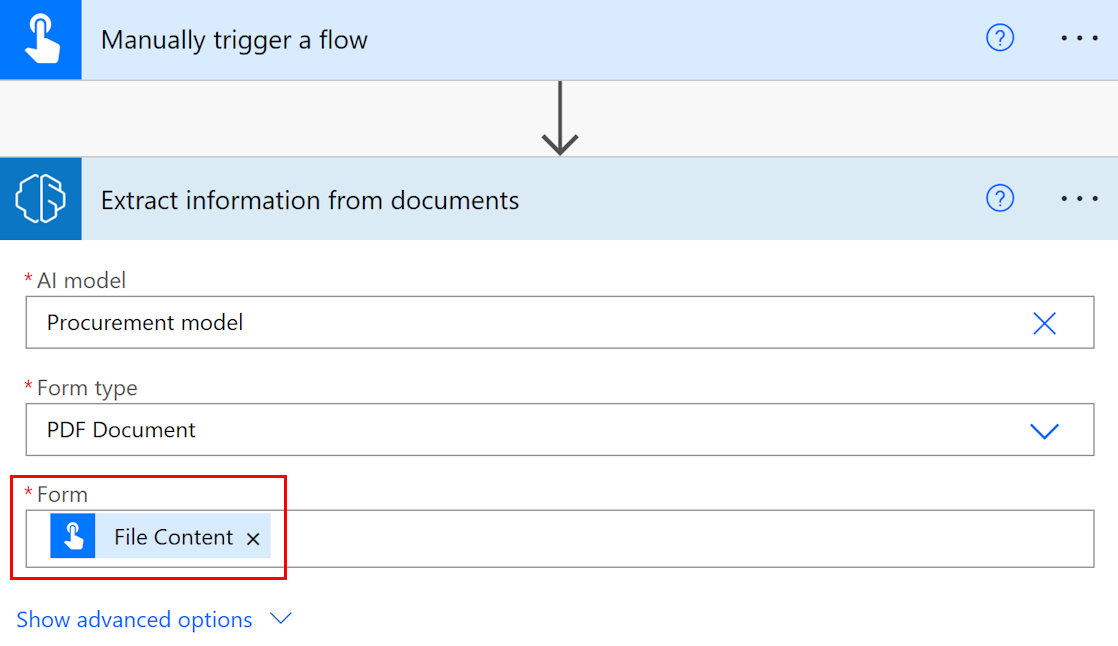
In the successive actions, you can use any of the fields and tables extracted by the AI Builder model. For example, let's say that your model is trained to extract the
InvoiceID, and theTotalvalues. You also want to post these to a Microsoft Teams channel after AI Builder extracts them from the document. You should add the Post message in a chat or channel action, and then the output fields from the AI Builder model.Note
- To retrieve the value for a field, select <field_name> value.
- To retrieve the confidence score for an extracted item, select <field_name> confidence score.
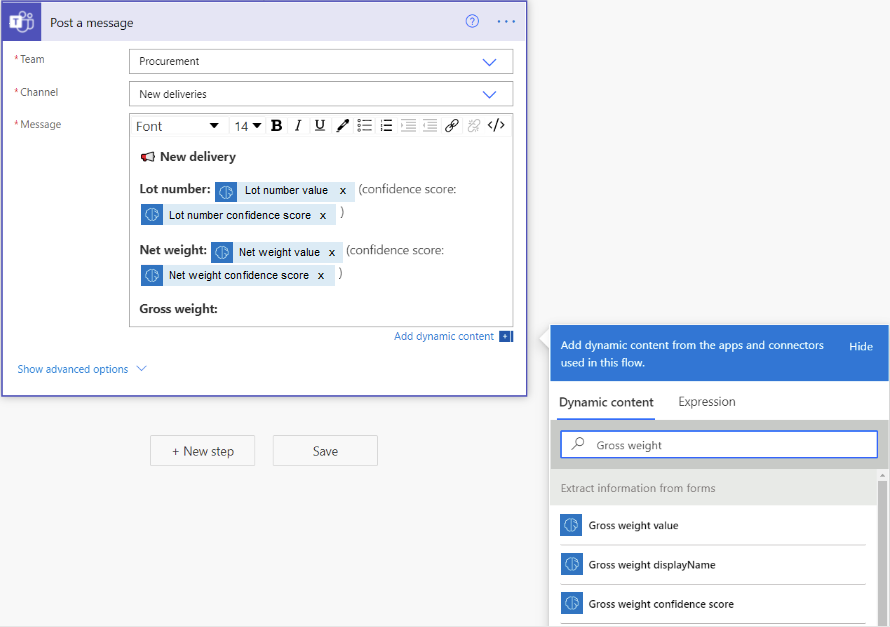
Congratulations! You created a cloud flow that uses an AI Builder document processing model. Select Save on the top right, and then select Test to try out your cloud flow.
Page range
For documents that have multiple pages, it's possible to specify the page range to process.
On the Process documents card, select Advanced parameters, and then select Pages.
In the Pages parameter, enter a page value or page range. Example: 1 or 3-5.
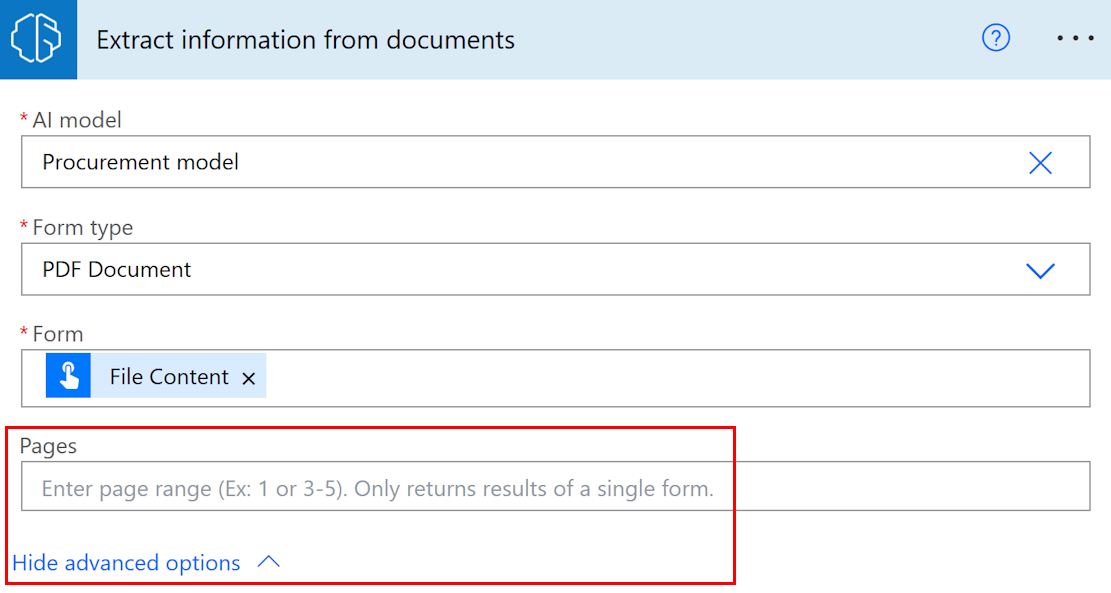
Note
If you have a large document with only one form, we strongly recommend you use the Pages parameter. Doing this can reduce the cost of model prediction, which can increase performance. However, the page range should contain a unique form for the action to return correct data.
Example: A document contains a first form in page 2 and a second form that spans over pages 3 and 4:
- If you enter page range 2, it returns the data of the first form.
- If you enter page range 3-4, it returns only the data of the second form.
- If you enter page range 2-4, it returns only partial data of first and second form (should be avoided).
Input parameters
| Name | Required | Type | Description | Values |
|---|---|---|---|---|
| AI Model | Yes | model | Document processing model to use for analysis | Trained and published document processing models |
| Document type | Yes | list | The file type of the form to analyze | PDF Document (.pdf), JPEG Image (.jpeg), PNG Image (.png) |
| Form | Yes | file | Form to process | |
| Pages | No | string | Page range to process |
Output parameters
| Name | Type | Description | Values |
|---|---|---|---|
| {field} value | string | The value extracted by the AI model | |
| {field} confidence score | float | How confident the model is in its prediction | Value in the range of 0 to 1. Values close to 1 indicate greater confidence that the extracted value is accurate |
| {table}{column} value | string | The value extracted by the AI model for a cell in a table | |
| {table}{column} confidence score | float | How confident the model is in its prediction | Value in the range of 0 to 1. Values close to 1 indicate greater confidence that the extracted cell value is accurate |
Note
More output parameters might be proposed such as field coordinates, polygons, bounding boxes and page numbers. These aren't listed on purpose as they're intended for advanced use.
Coordinates are represented as percentages of the document's height and width, originating from the top-left corner. For instance, if coordinates X = 0.10 and Y = 0.20 are given, this signifies a location at 10% of the document's width along the X-axis and 20% of its height along the Y-axis, both measured from the top-left corner.
Common use cases
Iterate a document processing table output in Power Automate
To illustrate this procedure, we use the following example where we trained a document processing model to extract a table that we named Items with three columns: Quantity, Description and Total. We wish to store each line item from the table into an Excel file.
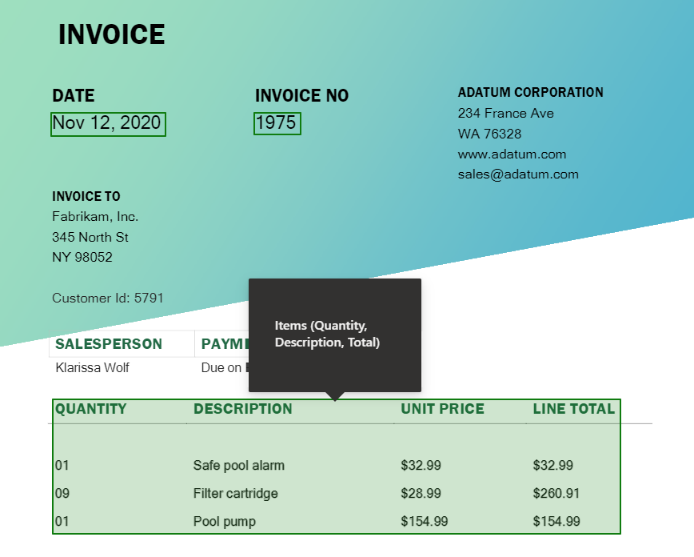
Select the field you wish to write the cell for a table. The dynamic content panel opens showing everything that the document processing model knows how to extract. Search for {your table name} {your column name} value. Our example uses
Items Quantity value.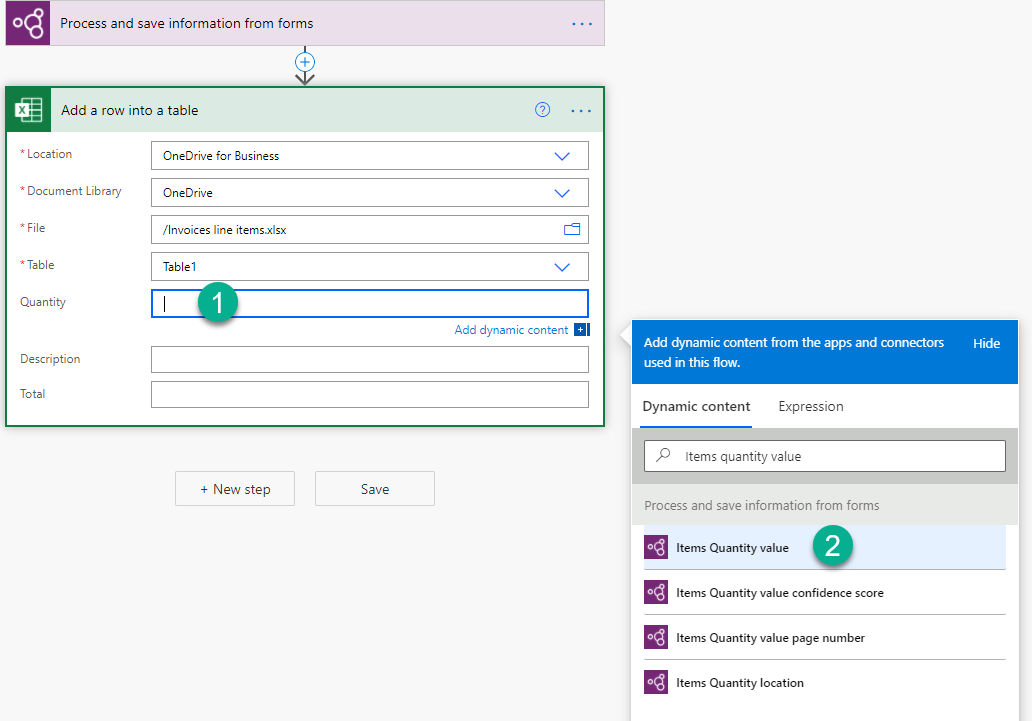
Once you add this value, the action where you added it is automatically inserted into an Apply to each control. This way, every row in the table is processed when the cloud flow runs.
Keep adding columns you want to iterate.
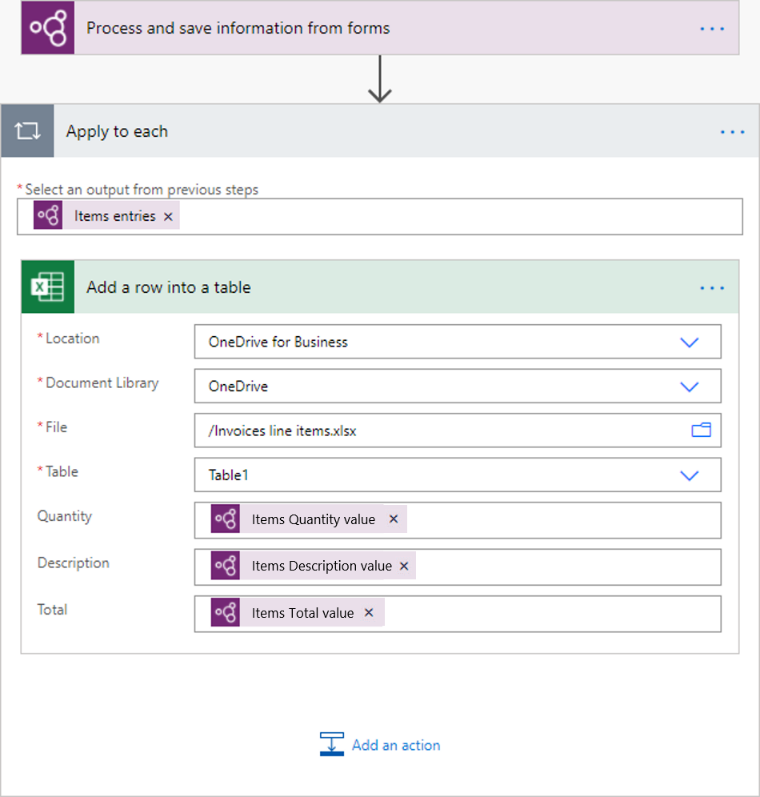
Process outputs of checkboxes in Power Automate
Checkbox values are of type Boolean: true means the checkbox is marked as selected in the document, and false means it’s not.
One way you can check its value is with a Condition action. If the checkbox value is equal to true, then execute one action. If the value is false, execute a different action. The following illustration shows an example.
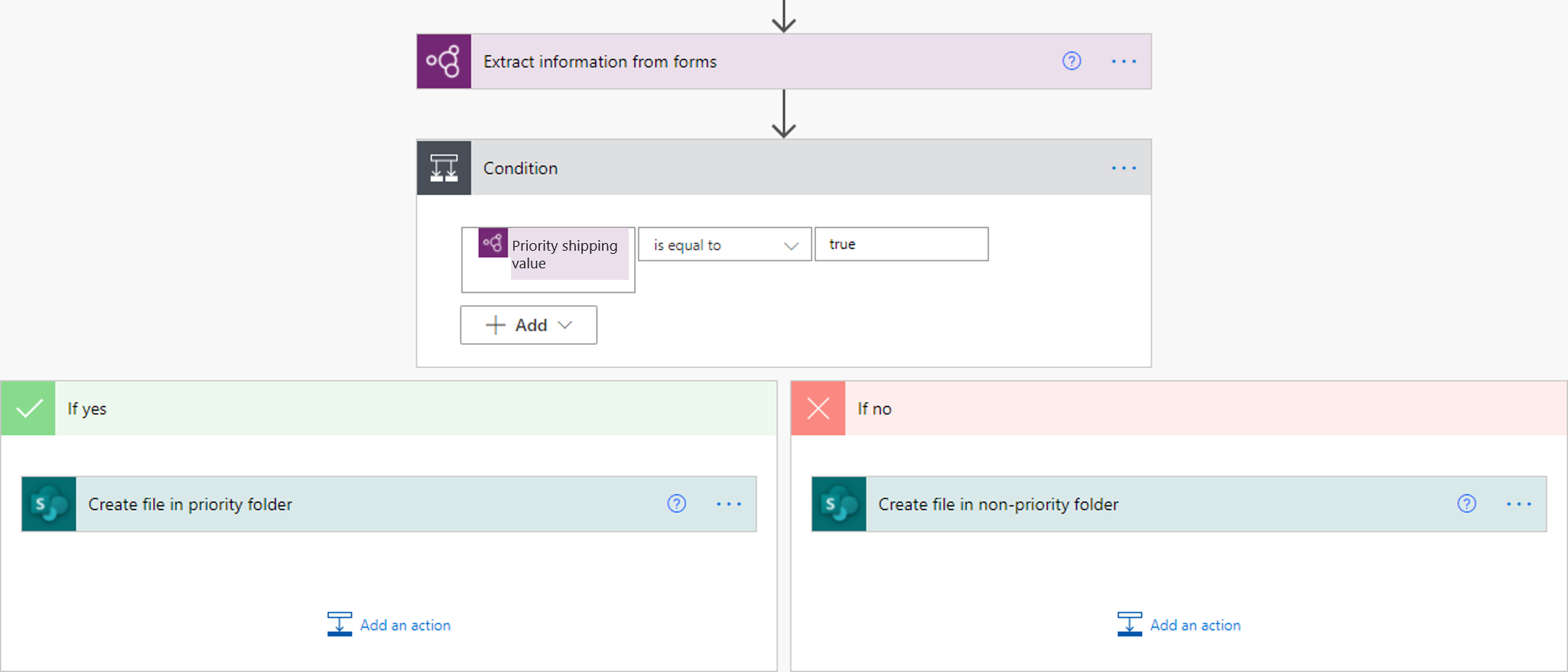
Another option is to map the true/false output of the checkbox to other values of your choice by using the if expression. For example, you might have a column in an Excel file where you want to write 'Priority' if one of the checkboxes in the document is selected, or 'Non-priority' if not selected. To do this, you can use the following expression: if(<document processing output>, 'Priority', 'Non-priority'). The following animation shows an example.
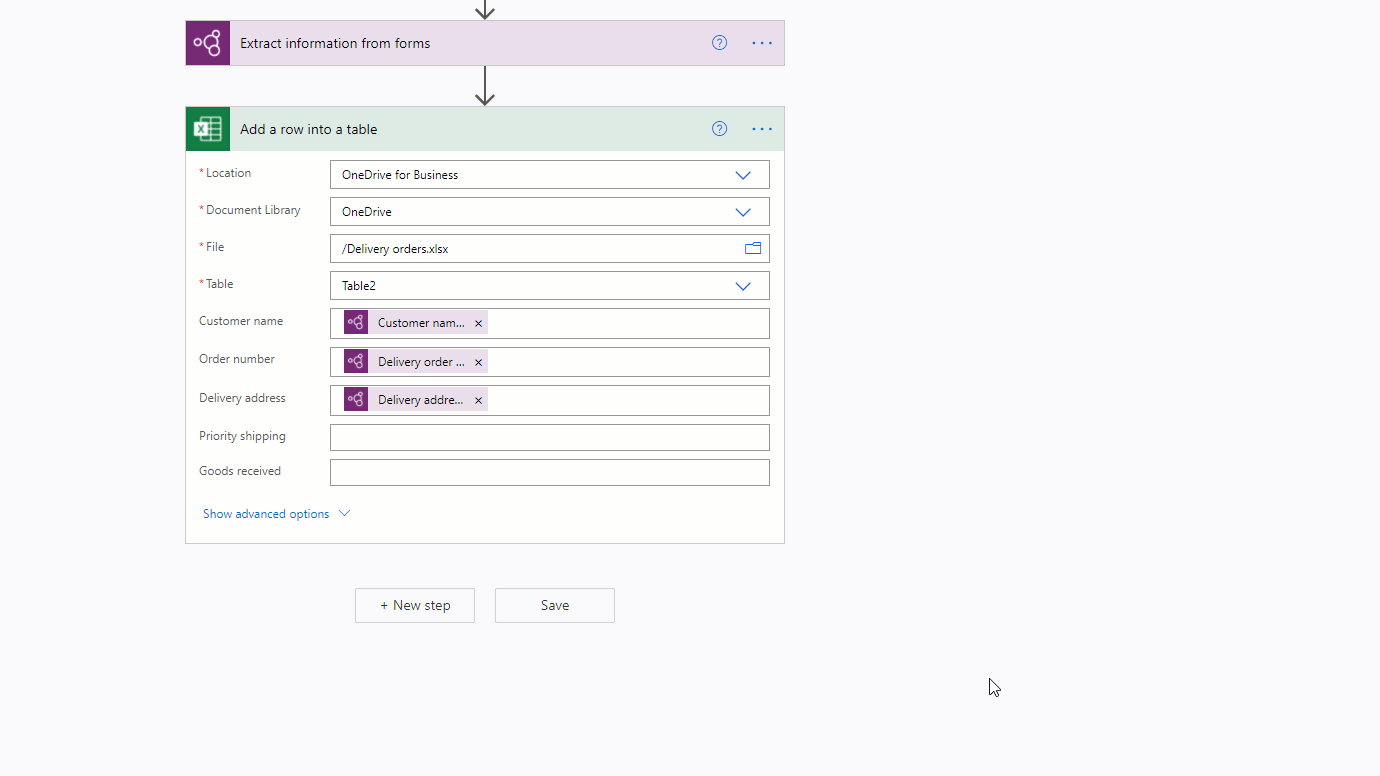
Remove currency symbols (€, $,…) in a document processing output in Power Automate
To illustrate, the Total value extracted by the document processing model might have a currency symbol, for example, $54. To remove the $ sign, or any other symbols you want to omit, use the replace expression to remove it. Here's how:
replace(<document processing output>, '$', '')
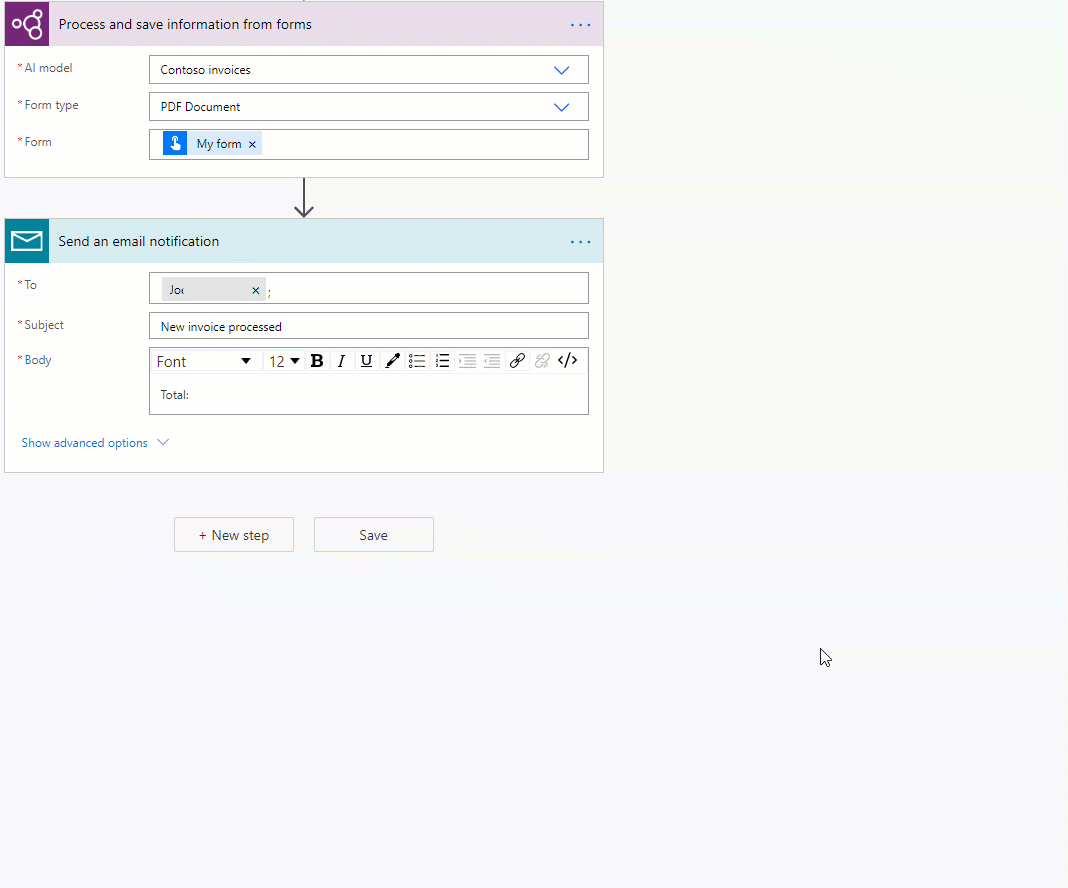
Convert a document processing output string to a number in Power Automate
AI Builder document processing returns all extracted values as strings. If the destination where you want to save a value extracted by AI Builder document processing requires a number, you can convert a value to number using the int or float expression. Use int if the number has no decimals. Use float if the number does have decimals. Here's how to do it:
float('<document processing output>')
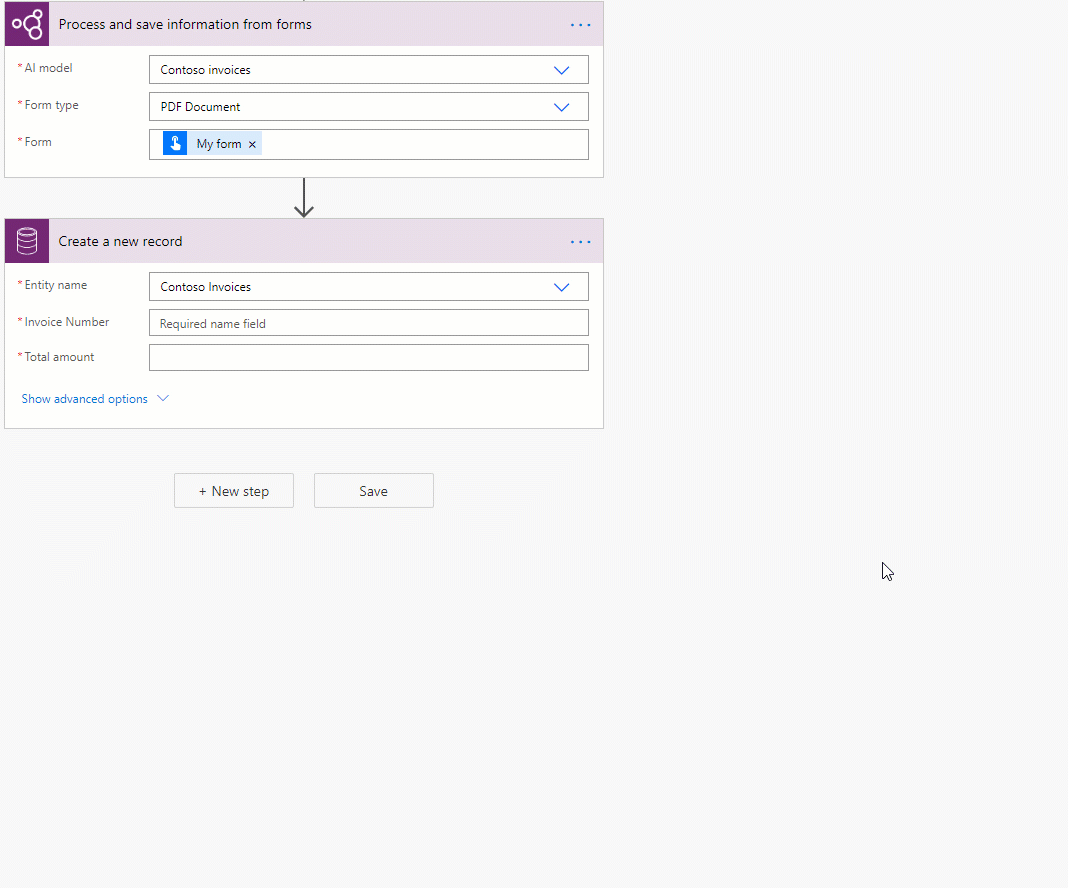
Remove blank spaces in a document processing output in Power Automate
To remove blank spaces from output values, use the replace function:
replace(<document processing output>, ' ', '')
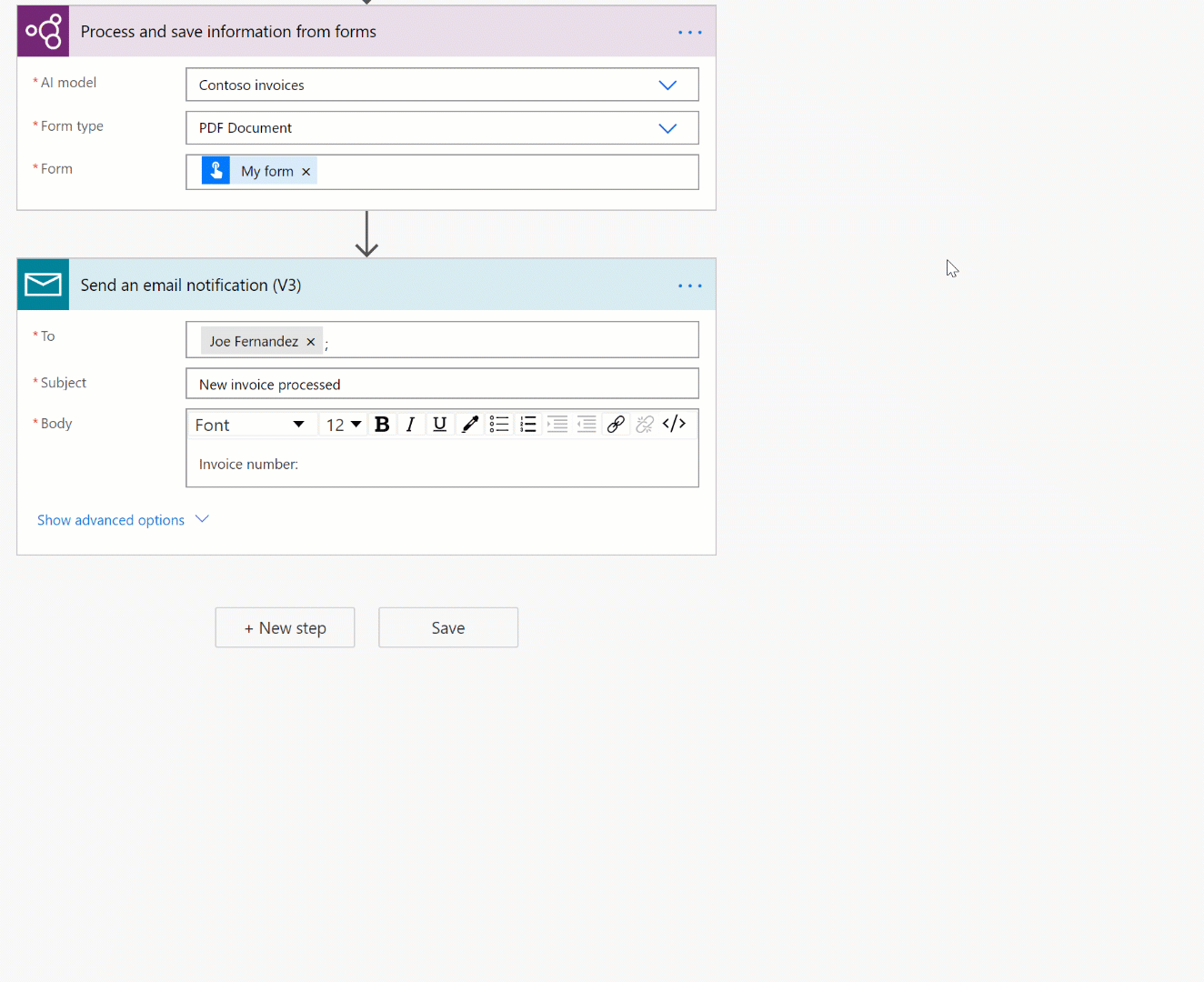
Convert a document processing output string to a date in Power Automate
AI Builder document processing returns all outputs as strings. If the destination where you want to save a value extracted by document processing is required to be in date format, you can convert a value that contains a date into date format. Do this by using the formatDateTime expression. Here's how to do it:
formatDateTime(<document processing output>)
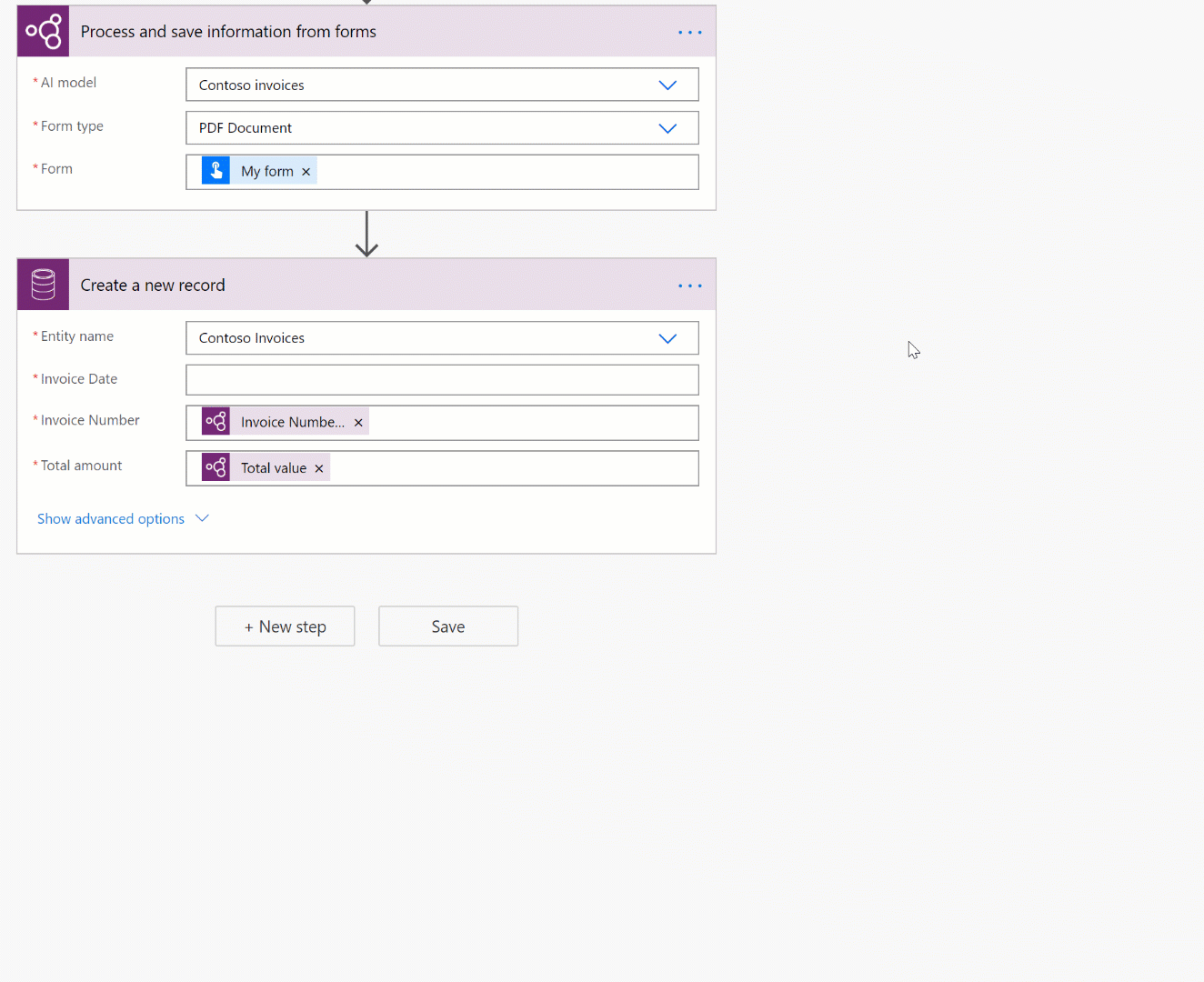
Filter email signature from a flow so that it's not processed by the document processing model (Microsoft 365 Outlook)
For incoming emails from the Microsoft 365 Outlook connector, email signatures are picked up by Power Automate as attachments. To keep these from being processed by the document processing model, add a condition to your cloud flow that checks if the output from the Microsoft 365 Outlook connector named Attachments is Inline is equal to false. In the If yes branch of the condition, add the document processing action. With this, only email attachments that aren't inline signatures are processed.