Use AI Builder in Teams
You can use Power Automate templates in Teams that solve a specific business purpose using AI Builder actions.
Discover AI Builder templates in Teams
Go to your Teams app or Teams web.
On the bottom left, select the Apps icon.
Search for Power Automate and install it. The app appears in the left panel in Teams.
You can pin the app to keep it there when you reopen Teams.
Select the Power Automate app, and then select the Create tab.
From there, you can search for the AI Builder templates listed in the next section in this article.
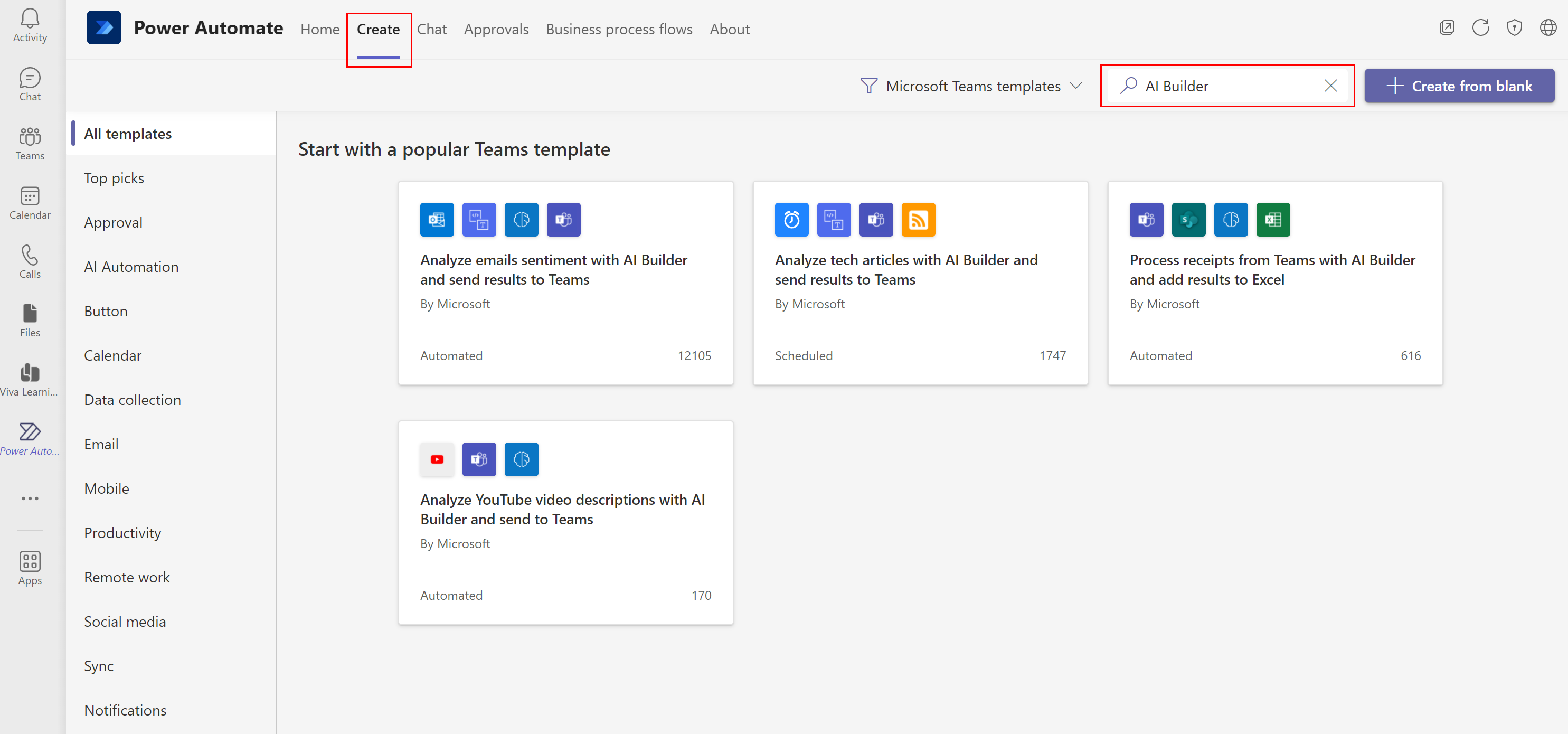
Create a flow from a template
From the list of AI Builder templates, choose the one that fits your needs the most.
- If you don't have a Microsoft Power Platform environment with database, you'll see the following dialog. Select Continue to add a database. It usually takes a couple of minutes (in some cases it can take more than one hour) and has to be done only once.

- If you already have a Power Platform environment with database, you'll land on the simplified template experience for Teams. The first screen asks you to validate connections.
Once your connections are valid, select Continue.
Note
An AI Builder trial will be started or extended if needed. This action will be performed silently upon selecting Continue.

Enter the parameters required by the template to create the flow.
Note
It's also possible to select Edit in advanced mode. This will open the full flow editor within Teams.
Once you entered all the parameters, select Create flow. After few seconds, your flow will be created and ready to use.

Created flows are visible and can be modified from the Power Automate home page.