Lesson 4-2 - Defining Parent Attribute Properties in a Parent-Child Hierarchy
Applies to:  SQL Server Analysis Services
SQL Server Analysis Services  Azure Analysis Services
Azure Analysis Services  Fabric/Power BI Premium
Fabric/Power BI Premium
A parent-child hierarchy is a hierarchy in a dimension that is based on two table columns. Together, these columns define the hierarchical relationships among the members of the dimension. The first column, called the member key column, identifies each dimension member. The other column, called the parent column, identifies the parent of each dimension member. The NamingTemplate property of a parent attribute determines the name of each level in the parent-child hierarchy, and the MembersWithData property determines whether data for parent members should be displayed.
For more information, see Parent-Child Dimensions, Attributes in Parent-Child Hierarchies
Note
When you use the Dimension Wizard to create a dimension, the wizard recognizes the tables that have parent-child relationships and automatically defines the parent-child hierarchy for you.
In the tasks in this topic, you will create a naming template that defines the name for each level in the parent-child hierarchy in the Employee dimension. You will then configure the parent attribute to hide all parent data, so that only the sales for leaf-level members are displayed.
Browsing the Employee Dimension
In Solution Explorer, double-click Employee.dim in the Dimensions folder to open Dimension Designer for the Employee dimension.
Click the Browser tab, verify that Employees is selected in the Hierarchy list, and then expand the All Employees member.
Notice that Ken J. Sánchez is the top-level manager in this parent-child hierarchy.
Select the Ken J. Sánchez member.
Notice that the level name for this member is Level 02. (The level name appears after Current level: immediately above the All Employees member.) In the next task, you will define more descriptive names for each level.
Expand Ken J. Sánchez to view the names of the employees who report to this manager, and then select Brian S. Welcker to view the name of this level.
Notice that the level name for this member is Level 03.
In Solution Explorer, double-click Analysis Services Tutorial.cube in the Cubes folder to open Cube Designer for the SQL Server Analysis Services Tutorial cube.
Click the Browser tab.
Click the Excel icon, and then click Enable when prompted to enable connections.
In the PivotTable Field List, expand Reseller Sales. Drag Reseller Sales-Sales Amount to the Values area.
In the PivotTable Field List, expand Employee, and then drag the Employees hierarchy to the Rows area.
All the members of the Employees hierarchy are added to column A of the PivotTable report.
The following image shows the Employees hierarchy expanded.
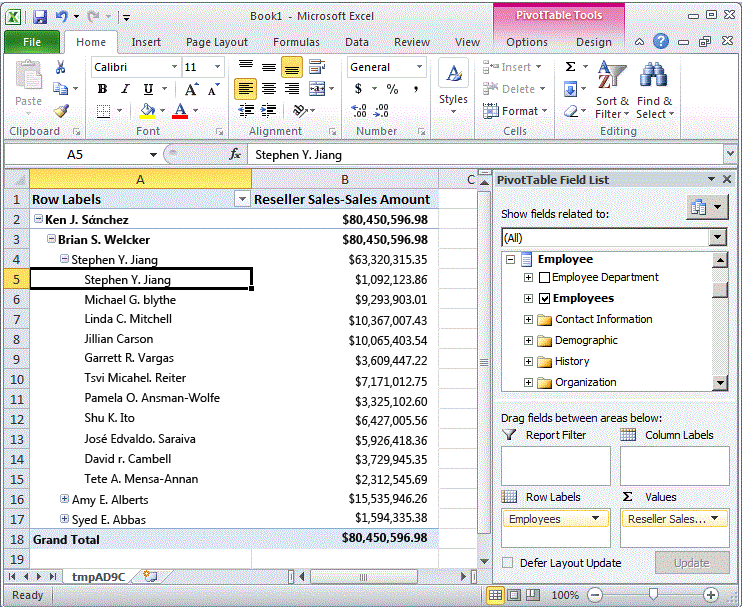
Notice that the sales made by each manager in Level 03 are also displayed in Level 04. This is because each manager is also an employee of another manager. In the next task, you will hide these sale amounts.
Modifying Parent Attribute Properties in the Employee Dimension
Switch to Dimension Designer for the Employee dimension.
Click the Dimension Structure tab, and then select the Employees attribute hierarchy in the Attributes pane.
Notice the unique icon for this attribute. This icon signifies that the attribute is the parent key in a parent-child hierarchy. Notice also, in the Properties window, that the Usage property for the attribute is defined as Parent. This property was set by the Dimension Wizard when the dimension was designed. The wizard automatically detected the parent-child relationship.
In the Properties window, click the ellipsis button (...) in the NamingTemplate property cell.
In the Level Naming Template dialog box, you define the level naming template that determines the level names in the parent-child hierarchy that are displayed to users as they browse cubes.
In the second row, the * row, type Employee Level * in the Name column, and then click the third row.
Notice under Result that each level will now be named "Employee Level" followed by a sequentially increasing number.
The following image shows the changes in the Level Naming Template dialog box.
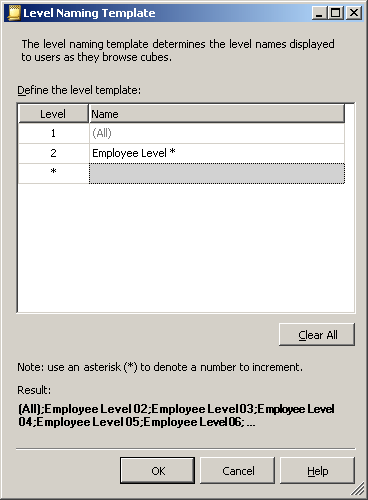
Click OK.
In the Properties window for the Employees attribute, in the MembersWithData property cell, select NonLeafDataHidden to change this value for the Employees attribute.
This will cause data that is related to non-leaf level members in the parent-child hierarchy to be hidden.
Browsing the Employee Dimension with the Modified Attributes
On the Build menu of SQL Server Data Tools, click Deploy Analysis Services Tutorial.
When deployment has successfully completed, switch to Cube Designer for the SQL Server Analysis Services Tutorial cube, and then click Reconnect on the toolbar of the Browser tab.
Click the Excel icon, and then click Enable.
Drag Reseller Sales-Sales Amount to the Values area.
Drag the Employees hierarchy to the Row Labels area.
The following image shows the changes that you made to the Employees hierarchy. Notice that Stephen Y. Jiang no longer appears as an employee of himself.
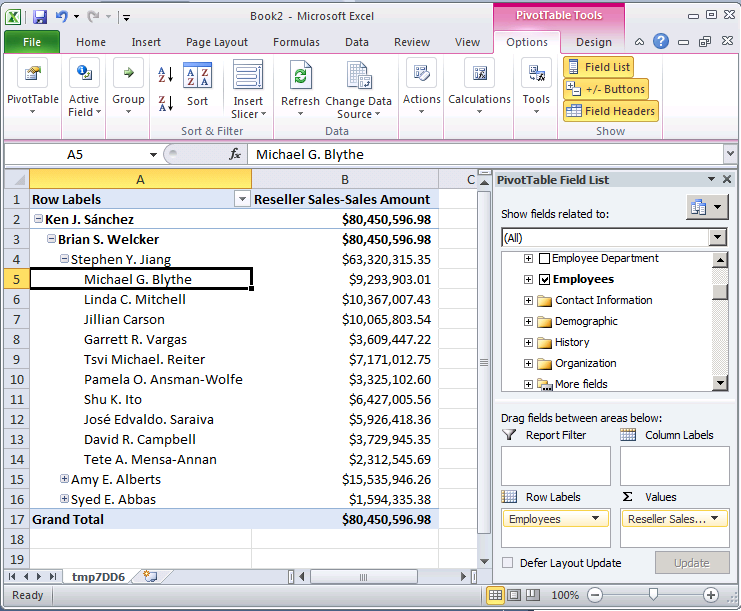
Next Task in Lesson
Automatically Grouping Attribute Members
See Also
Parent-Child Dimensions
Attributes in Parent-Child Hierarchies