Use hot and cold table partitions to optimize very large Power BI data models
This article describes how to use hot and cold table partitions to optimize very large data models. Partitions provide a way to divide a table’s data into discrete subsets. Partitions are not directly exposed in the standard Power BI data modeling tools, but you can take advantage of advanced partitioning methods by configuring an incremental refresh policy in Power BI Desktop. Incremental refresh relies on partitions, as explained in Incremental refresh and real-time data for datasets. However, configuring hot and cold table partitions goes beyond what an incremental refresh policy can accomplish and assumes familiarity with typical table partitioning schemes and XMLA-based tools.
Prerequisites
Due to the relative complexity of this partitioning technique, it's most suitable for advanced users with experience in the following areas:
Understanding table partitioning concepts, how import mode partitions, DirectQuery mode, and Dual mode work.
Knowledge of how to create hybrid tables using XMLA-based tools. Hybrid tables use one or more import-mode partitions and one DirectQuery partition.
Knowledge of the requirements of the DAX functions you can use to specify a
DataCoverageDefinition. This is a new property for DirectQuery partitions to describe what data the DirectQuery partition of a hybrid table contains so that the Power BI engine can exclude this partition from query processing where appropriate. Excluding the DirectQuery partition can help to avoid unnecessary data source queries and improve the performance of DAX query processing.Understanding the difference between regular and limited table relationships. For example, the RELATED function is useful if you want to define the data coverage of a facts table partition based on the values from a related date dimension table. Keep in mind that the facts table partition is a DirectQuery partition with a chance of a limited relationship to the date table over which the RELATED function can't fetch values. In this scenario, RELATED only works if the date dimension table is a dual table. The date table has to be in DirectQuery or Dual mode. It can't be pure import.
Be aware that an incorrectly defined DataCoverageDefinition could lead to wrong results because Power BI might incorrectly exclude the DirectQuery partition from query processing. So, make sure you compare the results with and without the DataCoverageDefinition to ensure they add up.
When to use hot and cold table partitions
Here's an example in which hot and cold partitions can help fine-tune a hybrid table for historic analysis. Assume you have a very large data source, accumulated over many years. The primary use is to analyze the most recent data from the last couple of years. Occasionally, you also want to analyze older data. Perhaps you noticed a recent sharp sales increase year over year. Did that ever happen before? Is it the highest sales spike since the beginning of sales tracking?
Without support for hot and cold partitions, this kind of historic analysis would require you to import all the historic data along with the more recent data into the facts table. At best, this is an inefficient use of resources as the primary analysis doesn’t even use any of the older historic data. At worst, the data volume is so large that it can’t even be imported in full. You either have to switch the data model to DirectQuery mode and accept a performance penalty in comparison to import mode, or you can build separate models and force your users to switch between reports. A hybrid table with hot and cold partitions gives you a better option.
How to use hot and cold table partitions
First, configure the sales table with a hot import mode partition for the most recent data and keep the older data in a cold DirectQuery partition, as the following diagram illustrates for the FactInternetSales table of an AdventureWorks sample data model. Any rows with an OrderDateKey greater than or equal to 20200101 are imported into the data model via the hot import-mode partition. Rows with an OrderDateKey less than 20200101 are covered through the cold DirectQuery partition. Now, Power BI can deliver the primary use cases quickly with import mode, and you don’t need to import vast volumes of historical data that you only analyze occasionally because the DirectQuery partition has this covered.
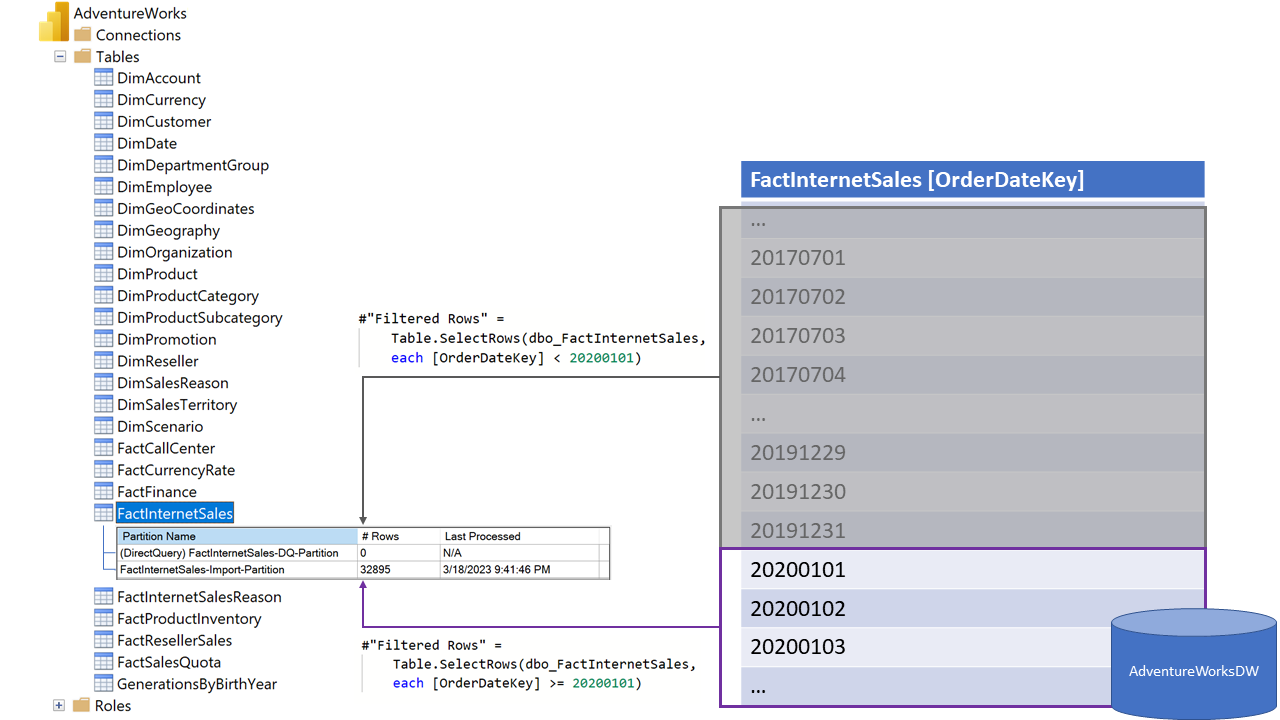
If you have an AdventureWorks sample data warehouse and want to follow along, here are the general steps:
Create the dataset. Use Power BI Desktop to create an AdventureWorks dataset and report. Include all the tables in pure DirectQuery mode. Then, convert all the tables except the
FactInternetSalestable to Dual mode. Leave theFactInternetSalestable in DirectQuery mode.Upload the dataset. Use a workspace hosted on Power BI Premium with the XMLA endpoint enabled for write operations.
Update the compatibility level. Open the workspace with your AdventureWorks dataset in SQL Server Management Studio (SSMS). Right click the AdventureWorks dataset > Script > Script Database as Create or Replace to, and select New query editor window. Set the compatibilityLevel property to 1603 (or higher). Select Execute or press F5. Verify that the operation finishes successfully.
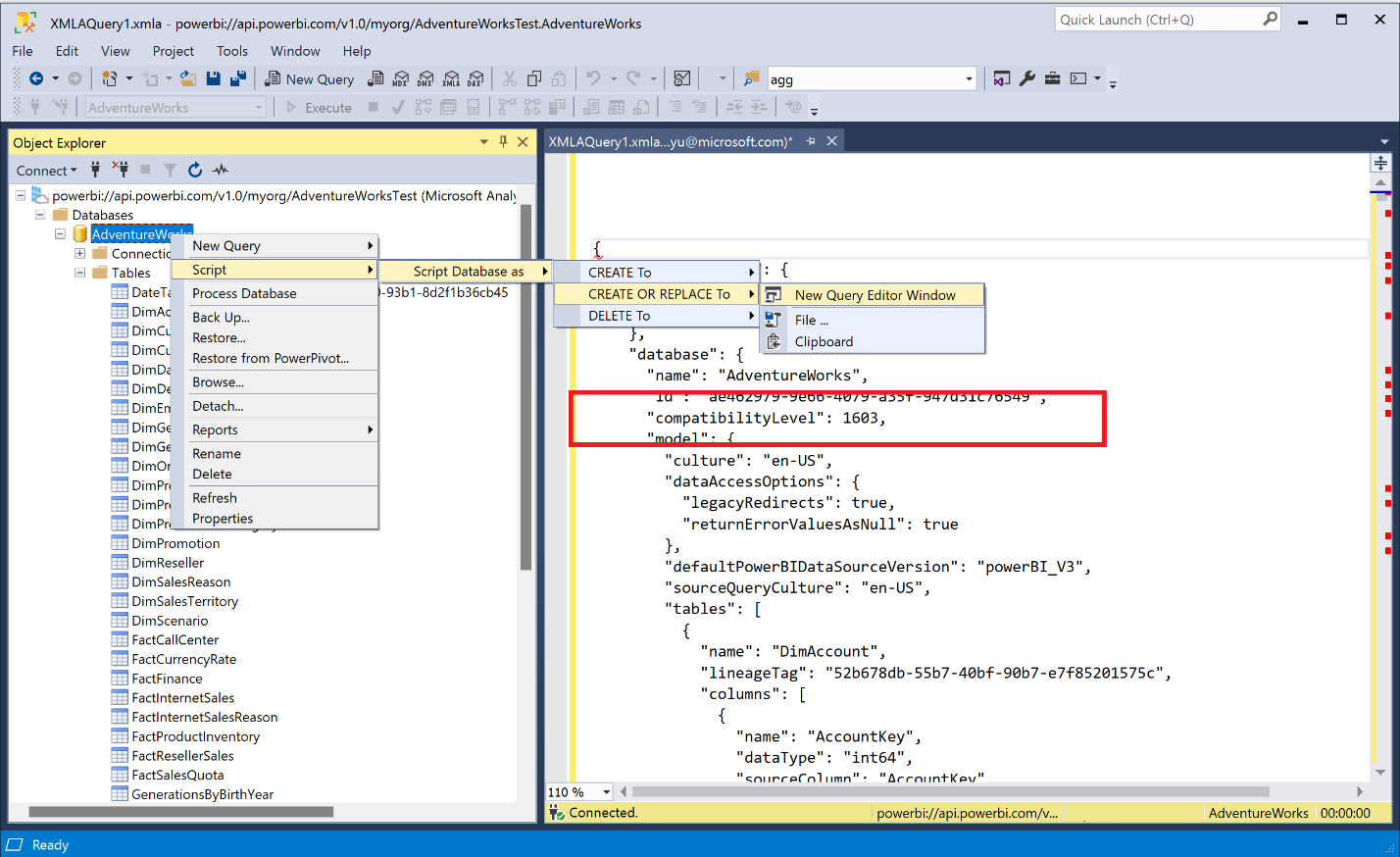
Configure the FactInternetSales table partitions. Right click the AdventureWorks dataset > Script > Script Database as Create or Replace to, and select New query editor window. Replace the entire partitions section with the following section. Make sure you update the Sql.Database lines to point to the AdventureWorksDW database in your environment. Select Execute or press F5. Verify that the operation finishes successfully.
"partitions": [ { "name": "FactInternetSales-DQ-Partition", "mode": "directQuery", "dataView": "full", "source": { "type": "m", "expression": [ "let", " Source = Sql.Database(\"demo.database.windows.net\", \"AdventureWorksDW\"),", " dbo_FactInternetSales = Source{[Schema=\"dbo\",Item=\"FactInternetSales\"]}[Data],", " #\"Filtered Rows\" = Table.SelectRows(dbo_FactInternetSales, each [OrderDateKey] < 20200101)", "in", " #\"Filtered Rows\"" ] } }, { "name": "FactInternetSales-Import-Partition", "mode": "import", "source": { "type": "m", "expression": [ "let", " Source = Sql.Database(\"demo.database.windows.net\", \"AdventureWorksDW\"),", " dbo_FactInternetSales = Source{[Schema=\"dbo\",Item=\"FactInternetSales\"]}[Data],", " #\"Filtered Rows\" = Table.SelectRows(dbo_FactInternetSales, each [OrderDateKey] >= 20200101)", "in", " #\"Filtered Rows\"" ] } } ],Process the data model. In the Power BI portal, open the workspace with your AdventureWorks dataset and perform an on-demand refresh of the dataset to load the import partition with data.
Verify that the reports show recent and historical data. Open your AdventureWorks and verify that the report is able to show results for sales transactions before and after Jan 1, 2020, as in the following screenshot.

Define the data coverage of the DirectQuery partition
The solution works seamlessly over recent and historical data. However, by default Power BI queries all table partitions, because it doesn't know what data each partition covers. Therefore, Power BI still queries the DirectQuery partition even for those years that the DirectQuery partition doesn't cover. The sales data is readily available in the import partition and the DirectQuery partition doesn't contribute any rows, but this superfluous source querying can still cause noticeable load on the data source and contribute delays to DAX query processing. To avoid this superfluous source querying, use the DataCoverageDefinition.
As the following screenshot shows, the Power BI report still sends several unnecessary SQL queries for 2020 to the data source as each visual’s DAX query causes Power BI to query the DirectQuery partition.
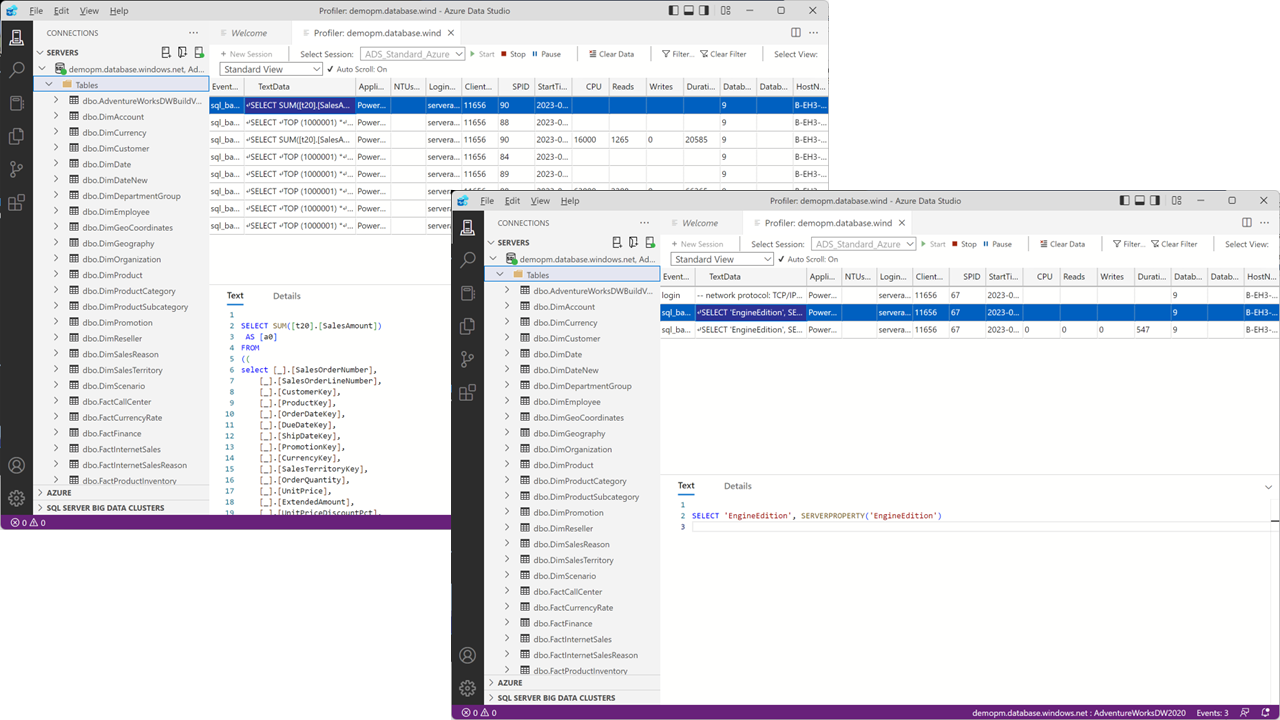
By setting the dataCoverageDefinition property on the DirectQuery partition as in the following TMSL snippet, these SQL queries are avoided. Keep in mind, however, that you must refresh the dataset after you apply or change a data coverage definition. A process recalc is enough to evaluate the data coverage definition. If you forget this step, queries that touch the partition fail with an error message stating "DataCoverageDefinition of the DQ partition in table '[Table Name]' is not yet calculated after a recent change. It needs to be reprocessed".
{
"name": "FactInternetSales-DQ-Partition",
"mode": "directQuery",
"dataView": "full",
"source": {
"type": "m",
"expression": [
"let",
" Source = Sql.Database(\"demopm.database.windows.net\", \"AdventureWorksDW2020\"),",
" dbo_FactInternetSales = Source{[Schema=\"dbo\",Item=\"FactInternetSales\"]}[Data],",
" #\"Filtered Rows\" = Table.SelectRows(dbo_FactInternetSales, each [OrderDateKey] < 20200101)",
"in",
" #\"Filtered Rows\""
]
},
"dataCoverageDefinition": {
"description": "DQ partition with all sales from 2017, 2018, and 2019.",
"expression": "RELATED('DimDate'[CalendarYear]) IN {2017,2018,2019}"
}
}
As mentioned earlier, the dataCoverageDefinition property helps eliminate unnecessary data source load. It also improves the analysis performance for recent data because now Power BI can exclude the DirectQuery partition from DAX query processing where appropriate. You can define straightforward data coverage expressions for single values as well as ranges with simple AND, OR, and NOT operators. You can also use the RELATED function to define the data coverage based on a column from a dimension table that has a regular relationship to the fact table. If a data coverage expression uses columns from a dimension table, make sure the dimension table is in dual mode. You can also define the data coverage based on columns from the fact table itself. Refer to the following table for supported operations, categorized into three groups.
| Type | Comments | Examples |
|---|---|---|
| Single predicate (value based) | Equality, inequality, and IN operators Support both dimension and fact tables |
RELATED('Date'[Year]) = 2020 NOT RELATED('Date'[Year]) = 2020 RELATED('Date'[Year]) IN {2020, 2021, 2022} InternetSales'[SalesAmt] = CURRENCY(100.0) NOT InternetSales'[SalesAmt] = CURRENCY(100.0) InternetSales'[SalesAmt] IN {CURRENCY(100.0), CURRENCY(200.0)} |
| Single predicate (range based) | Can be comparison operators like >, <, >=, <= Require the dimension table to be in Dual mode |
RELATED('Date'[Year]) > 2020 RELATED('Date'[Year]) <= 2020 |
| Multiple predicates | Equality, inequality, and comparison Does not support IN operator Limited to a single dimension table in dual mode |
RELATED('Date'[Year]) > 2010 && RELATED('Date'[Year]) > 2020 RELATED('Date'[Year]) = 2020 && RELATED('Date'[Calendar Quarter]) = 1 RELATED('Date'[Year]) > 2020 && NOT RELATED('Date'[Calendar Quarter]) = 1 RELATED('Date'[Year]) > 2020 && RELATED('Date'[Calendar Quarter]) < 3 RELATED('Date'[Year]) > 2020 && (RELATED('Date'[Calendar Quarter]) = 1 || RELATED('Date'[Calendar Quarter]) = 2) |
The DataCoverageDefinition property on DirectQuery partitions enables you to optimize even the largest Power BI data models based on hot partitions in import mode and cold partitions in DirectQuery mode by avoiding unnecessary querying of the data source.
This source query reduction helps to boost report performance when analyzing hot data. It also helps to decrease the load on the data source, and in this way helps to maximize the scale of your data source. Yet, keep in mind that optimizing a data model by using the dataCoverageDefinition property is still an advanced scenario. Make sure you verify the results carefully.
Considerations and limitations
Currently, the
DataCoverageDefinitionproperty on DirectQuery partitions requires static values, such as RELATED('Date'[Year]) = 2020 or RELATED('Date'[Year]) IN {2020, 2021, 2022}. Dynamic assignments are not supported, such as RELATED('Date'[DateKey]) = TODAY().Incremental refresh with real-time data does not leverage the
DataCoverageDefinitionproperty. If you apply a data coverage definition to a DirectQuery (real-time) partition, Incremental Refresh drops the data coverage definition when recreating the partition.