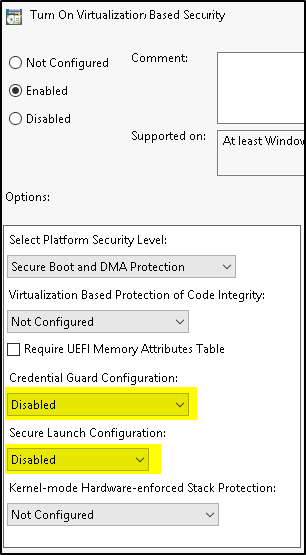Hello there,
Some users have stated that the below registry tweak has sorted this issue.
Go to the following location in the registry. You can also paste it in the path bar to quickly jump there:
Computer\HKEY_LOCAL_MACHINE\SOFTWARE\Policies\Microsoft\Windows NT\Terminal Services
With Terminal Services selected in the left pane, double-click fDenyTSConnections on the right and change its value.
If the fDenyTSConnections DWORD isn’t available, you can create it. To do that, right-click on the blank area in the right pane and select New > DWORD (32-bit) Value. After the new DWORD shows up, rename it to fDenyTSConnections.
Give it an value of 0 and reboot and check if the option is live back
------------------------------------------------------------------------------------------------------------------------------------------
--If the reply is helpful, please Upvote and Accept it as an answer--