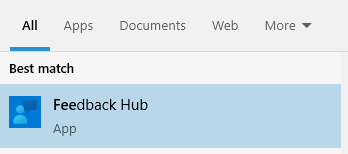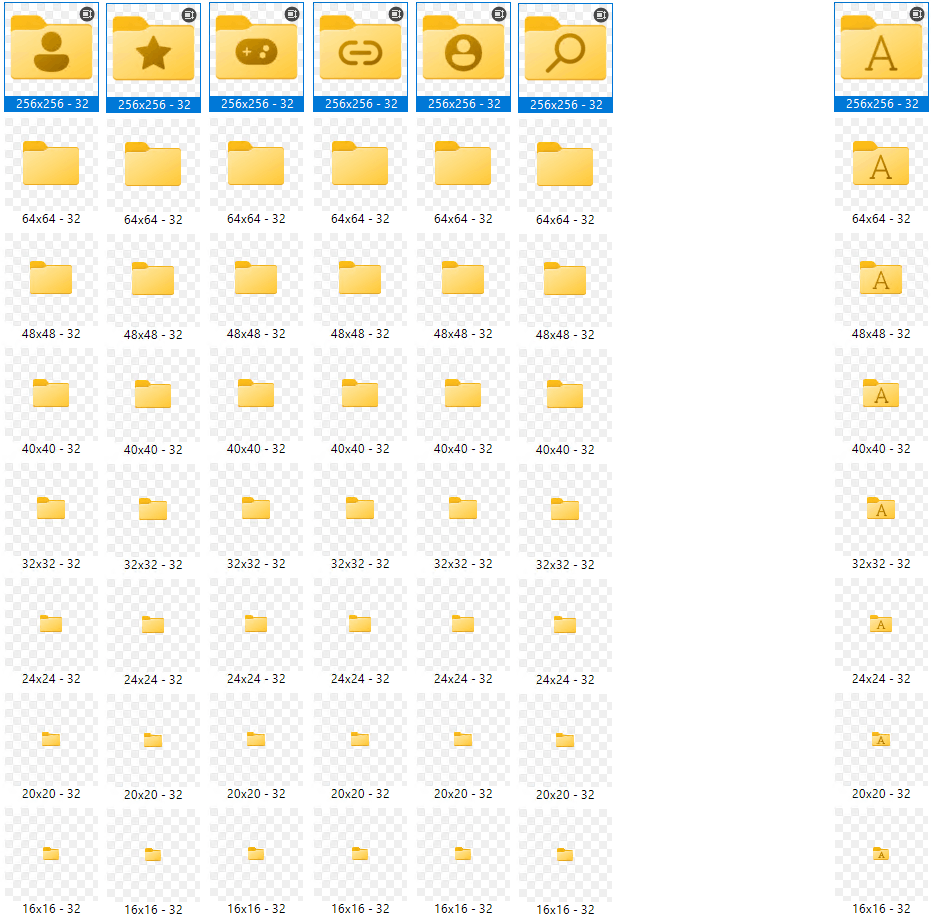Hi,
Thank you for your question and reaching out.
I understand that you're having issues with the folders mentioned above. Just to confirm, when did the issue start to happen? Have you made any changes prior to this issue?
In the meantime, I would recommend trying to create a new test user on the device and see if the same issue persists there or not.
- Create a Local account using NETPLWIZ
- Press Win+R Keys to open Run dialog box.
- Type netplwiz and press enter.
- Click Add button.
- Click Sign in without a Microsoft Account. For Windows 10 Home, if you do not see that option, disconnect from the Internet.
- Click Local account if prompted.
- Type the username you want, and the password. You must also specify a hint. Click Next.
- Click Finish.
- Log off and log in to the new account.
If the issue persists there, it is possibly a bug on Windows 11. But if not, then the issue is within your old user profile. To solve that, I would recommend making the test user as admin then transfer your files there.
---------------------------------------------------------------------------------------------------------------------------
If the answer is helpful kindly click Accept as Answer and upvote it.