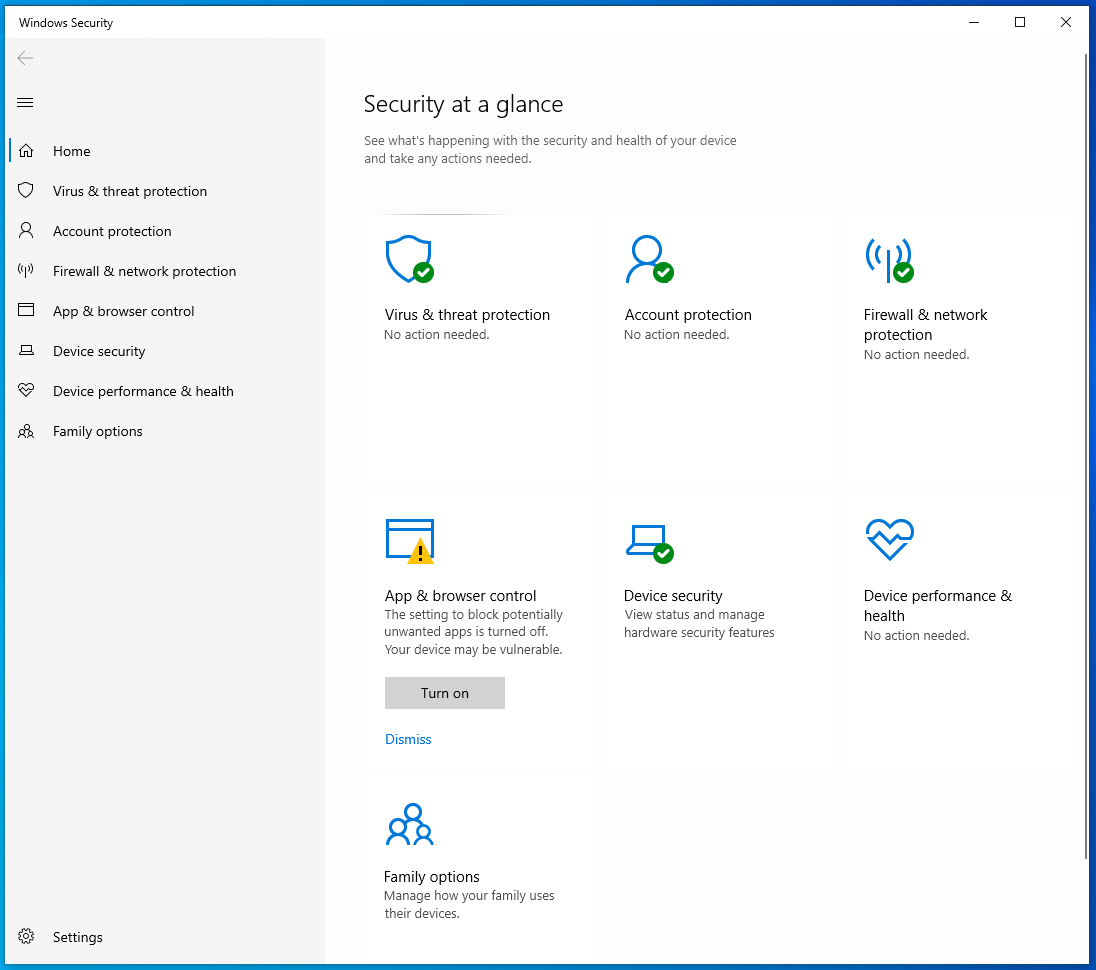Group policy controls everything so yes you can turn it on via GP. The hard part is finding them. I find using the Local Computer Policy mmc applet and then using the filter option to search for settings easiest. The core settings you're looking for are under Computer Configuration\Administrative Templates\Windows Components
- Reputation-based protection :: This is a grouping of related settings. You'll have to find and set each option in GP as they are not grouped together.
- Isolated browsing :: This just gives an option to install AppGuard and that can be done using normal software installation. After that you can configure in GP. For this you should find the subfolder. I'm not sure what is configurable though.
- Exploit protection :: The settings are under
Microsoft Defender Exploit Guardbut it requires some sort of configuration file. You'll have to research that some more.