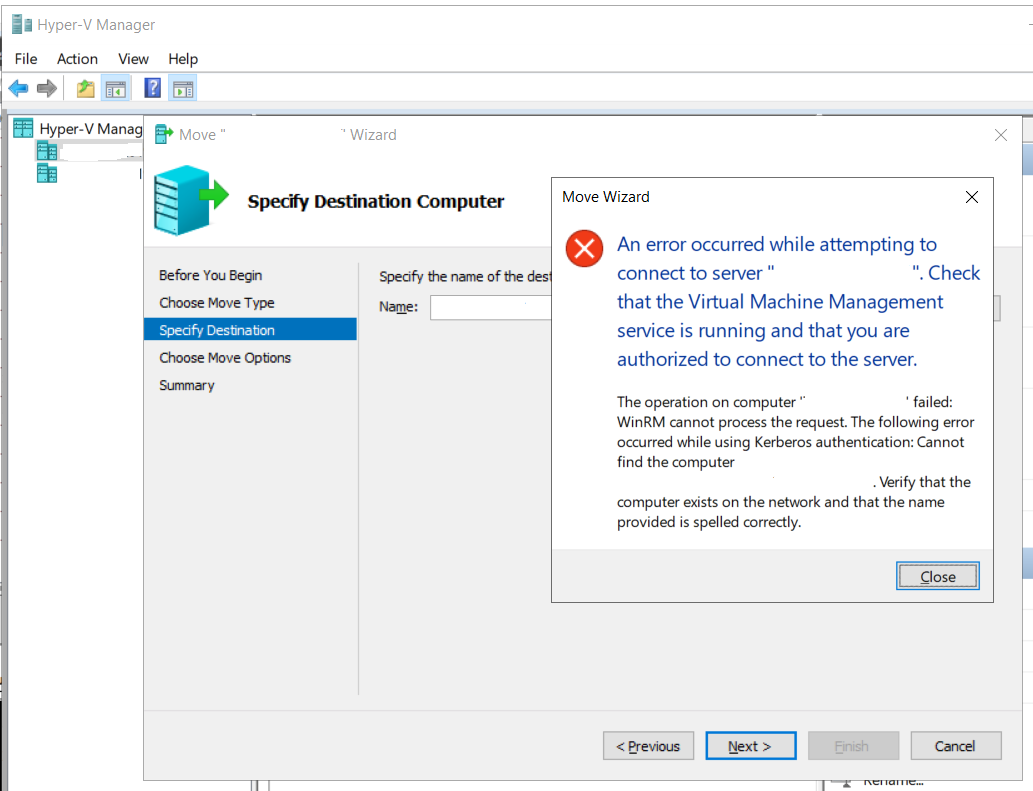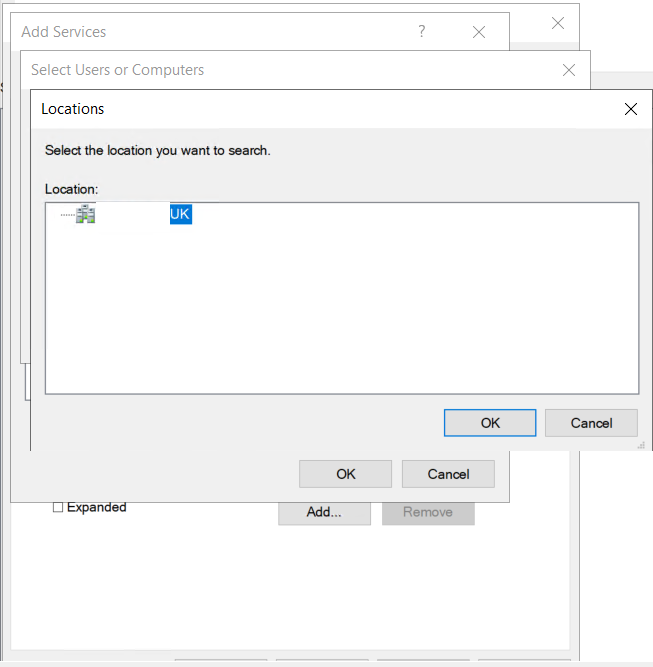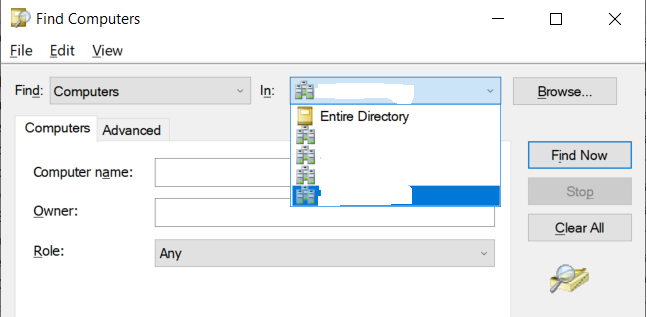Hi. Thank you for your question and reaching out.
Configure restricted delegation using the Users and Computers snap-in.
- Launch the Snap-in for Active Directory Users and Computers. (From Server Manager, click Tools >> Active Directory Users and Computers and pick the server if it is not already chosen.)
- Select the domain from the Active Directory Users and Computers navigation pane, then click twice on the Computers folder.
- Right-click the source server's computer account in the Computers folder, and then select Properties.
- Select the Delegation tab from the Properties menu.
- Choose Use any authentication mechanism after selecting Trust this machine for delegation to the listed services only on the delegation tab.
- Select Add.
- Users or Computers can be selected from Add Services.
- Type the name of the destination server into the box labeled Select Users or Computers. To confirm, click Check Names, after which click OK.
- Do the following, then click OK, after selecting Add Services from the list of accessible services:
9.1 Choose cifs to relocate the virtual machine storage. This is necessary whether you wish to move the storage alongside the virtual machine or just the storage for a particular virtual machine. This need to be the default option if SMB storage for Hyper-V is enabled on the server.
9.2 Choose Microsoft Virtual System Migration Service to move virtual machines.
. - Make sure the services you chose in the previous step are listed as the services to which the destination computer can present delegated credentials on the Delegation tab of the Properties dialog box. Select OK.
- Repeat the process by selecting the destination server's computer account from the Computers folder. Make careful to enter the name of the source server when prompted in the Select Users or Computers dialog box.
The configuration modifications take effect following the occurrence of both of the following:
-The modifications are replicated to the domain controllers that host the Hyper-V servers.
-A fresh Kerberos ticket is generated by the domain controller.
For more information, please see https://learn.microsoft.com/en-us/windows-server/virtualization/hyper-v/manage/use-live-migration-without-failover-clustering-to-move-a-virtual-machine
If the reply was helpful, please don’t forget to upvote or accept as answer, thank you.