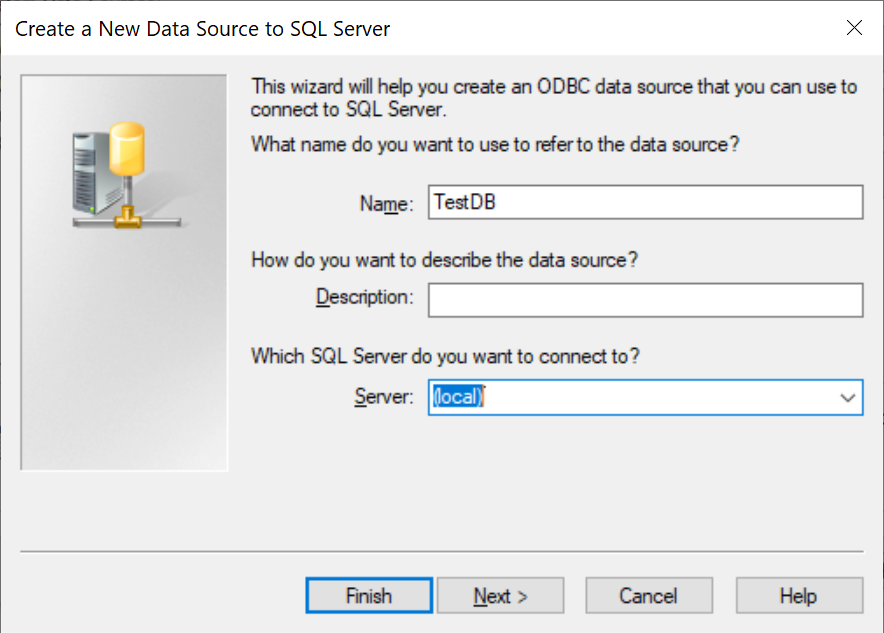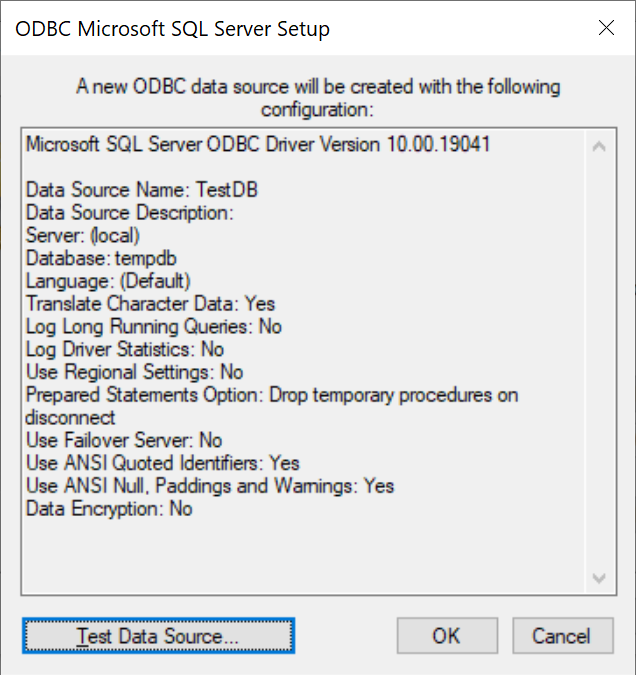Just uninstall your sql server and do the following steps to install correct way
Installing SQL Server 2016
Launch the SQL Server installer from CD or file download.
Click System Configuration Checker. This will launch and run a tool that checks for conditions on your server that could prevent SQL Server from installing.
When the tool launches, click the Show details button. A successful scan should look like the one shown below. If you encounter any issues, look at the detailed report, resolve the reported issues, and rerun the scan.
Click OK when done to return to the “SQL Server Installation Center” window.
In the “SQL Server Installation Center” window, click Installation then New SQL Server stand-alone installation or add features to an existing installation
Enter your product key and click Next.
Check the I accept the license terms. checkbox and click Next.
Wait for the Rule Check to run.
At the “Microsoft Update” step, check Use Microsoft Update to check for updates (recommended) unless your software update process does not utilize automatic updates from Microsoft and click Next.
At the “Product Updates” step leave all defaults and click Next.
Wait for the “Install Setup Files” step to complete. Check that all operations pass. When the installation is successful, click Next.
The only feature in “Feature Selection” necessary for Secret Server is “Database Engine Services.”
Unless you are using Geo-Replication, you can leave everything else unchecked. Leave the directory locations unchanged and click Next.
At the “Instance Configuration” step leave “Default instance” selected.
Choose a name (Instance ID) for your SQL Instance, then click Next.
At the “Server Configuration” step leave the defaults and click Next.
In the Database Engine Configuration window, you have the choice to select either Windows authentication mode or Mixed Mode. Select the option that will work best for your environment. See descriptions below:
a. Mixed Mode (for easiest configuration) Mixed Mode is required if you intend on using a SQL Server account to authenticate Secret Server to your SQL Server instance. We recommend using Mixed Mode if you are setting up a test or demo environment. Selecting this option will also require you to set a password for the SQL Server system administrator (sa) account. See Adding a SQL Server User (section below) for instructions on adding more users.
b. Windows Mode (recommended for best security) This will prevent SQL Server account authentication. We recommend using Windows Mode for production environments. Whatever user or group assigned will have administrative access to your SQL instance. According to Best Security Practices, limit this number to as few users as possible.
Note: If choosing Windows Mode you will also need to set up a service account to run your Thycotic product IIS Application Pool(s) later in the installation process.
Note: **Select an Administrator account to manage your SQL Server Database.
You can leave the options in the remaining tabs at their default values or change the file locations in the “Data Directories” and “TempDB” tabs if you wish to store the database and log data in a different drive or directory. Click Next.
Wait for the setup wizard to progress to the “Ready to Install” step and click Install.
Wait for installation to complete. This may take several minutes. Click Close.
Installing SQL Server Management Studio
Back in the “SQL Server Installation Center” window, click Installation then Install SQL Server Management Tools
Wait for the web page to load then click the Download SQL Server Management Studio 17.5 link (note: actual version # may be different if a newer version is available).
After the download is complete, click Run (if using Internet Explorer to download the file; if using a different browser, follow the conventions for that browser to run the file or open the download folder and run the file).
Click Install when the SQL Server Management Studio installer starts.
Wait for the installer to complete. This may take several minutes. When the installation has completed, click Restart if prompted. Otherwise, click Close and then close “SQL Server Installation Center.”
Creating the SQL Server Database
To install Secret Server or Privilege Manager, the Thycotic installer will create the SQL database for you if it does not exist and if the user account has permission to create a new database (this requires the dbcreator server role).
If not using the Thycotic Installer, use the following steps to create a database manually through SQL Server Management Studio:
Open SQL Server Management Studio by searching for it from the Windows Start screen.
Connect to your SQL Server instance.
Right click the Databases folder and select New Database…
Enter a name for your database in the Database name field, and then click OK.
Adding a SQL Server User
According to Security Best Practices, limit the number of users with access to your SQL database as much as possible.
Use the following instructions to add a SQL Server account for Secret Server to use to access the SQL database:
Open SQL Server Management Studio by searching for it from the Windows Start screen.
Connect to your SQL Server Database.
Expand the Security folder.
Right-click the Logins folder and select New Login…
Select a method of authentication:
a. SQL Server Authentication Use this option to create a new SQL Server account (this requires Mixed Mode to be enabled). To create the account, enter a new username and password and then deselect the Enforce password policy check box to prevent the account from expiring.
b. Windows Authentication Use this option to add access to SQL Server for an existing Windows account. To add the account, enter the login name or click Search to find the account. It is recommended to use a domain account rather than a local Windows account.
Click User Mapping in the left menu.
Select the check box next to your Secret Server database.
In the Database role membership window, select the db_owner check box.
Click OK.