Hi Michael,
I'd check that you have allowed Microphone to be used by apps:
Cited from https://kb.parallels.com/114055
Also, ensure that the necessary driver for your microphone has been installed on the VM.
If this is helpful please accept answer.
This browser is no longer supported.
Upgrade to Microsoft Edge to take advantage of the latest features, security updates, and technical support.
Teams on our VM plays audio over local speakers, but there is no microphone. How do we solve this problem?

Hi Michael,
I'd check that you have allowed Microphone to be used by apps:
Cited from https://kb.parallels.com/114055
Also, ensure that the necessary driver for your microphone has been installed on the VM.
If this is helpful please accept answer.

Hi, Michael.
Enable the remote audio and microphone devices over RDP
If your VoIP application isn't detecting your microphone input or audio output, the first thing to check is your RDP client settings.
In your Remote Desktop Connection window, press Show Options to access the advanced settings menu.
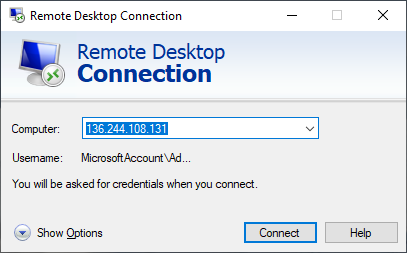
You'll find the option underneath the Remote audio heading and the sub-text Configure remote audio settings. Press the Settings... button to continue.
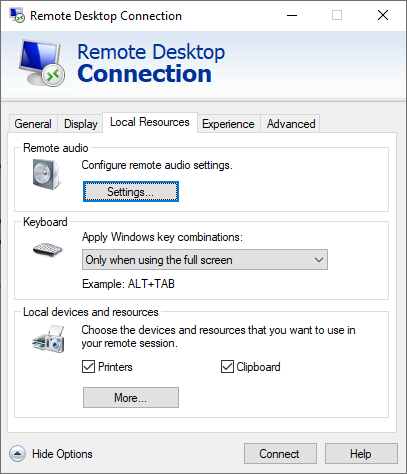
While you're there, ensure Play on this computer is ticked and press OK. At this point, check your VoIP application to see if the 'Remote Output' input and output devices are available. If they still aren't working, continue to the next step.
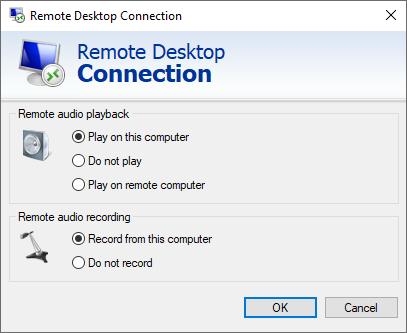
Source: https://bitlaunch.io/blog/how-to-enable-remote-audio-microphone-remote-desktop/