Did you configure the NSGs setting for inbound port rules (this one shows port 9990, but change it to 8080)?
Optional: Verify the functionality of the deployment
- On the deployment page, select Deployment details to expand the list of Azure resource deployed. Select network security group
jbosseap-nsgto open its details page. - Under Settings, select Inbound security rules. Select + Add to open Add inbound security rule panel for adding a new inbound security rule.
- Fill in 9990 for Destination port ranges. Fill in Port_jbosseap for Name. Select Add. Wait until the security rule created.
- Select X icon to close the network security group
jbosseap-nsgdetails page. You're switched back to the deployment page. - Select the resource ending with
-nic(with typeMicrosoft.Network/networkInterfaces) to open its details page. - Under Settings, select IP configurations. Select
ipconfig1from the list of IP configurations to open its configuration details panel. - Under Public IP address, select Associate. Select Create new to open the Add a public IP address popup. Fill in jbosseapvm-ip for Name. Select Static for Assignment. Select OK.
- Select Save. Wait until the public IP address created and the update completes. Select the X icon to close the IP configuration page.
- Copy the value of the public IP address from the Public IP address column for
ipconfig1. For example,20.232.155.59.
- Paste the public IP address in an Internet-connected web browser, append
:9990, and press Enter. You should see the familiar Red Hat JBoss Enterprise Application Platform management console sign-in screen, as shown in the following screenshot.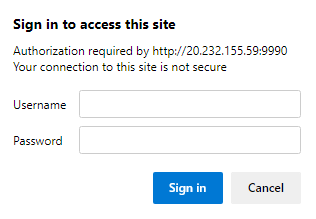
If this is helpful please accept answer.

