Hello Devesh Tiwari,
Thank you for posting your query here!
Adding on to the previous response, if you wish to change the location of your Azure Storage account, what you need to do is, you will have to create a copy of the storage account in the target location or region, and then you need to transfer or move all the data from the source storage account to the target storage account.
You can do this using Azure Portal and by using PowerShell.
The first step is to export the Azure Storage account as a template using the below steps.
- Log in to the Azure Portal.
- Navigate to your Azure Storage account.
- Click on the Export template link from the left navigation under the Automation tab, as shown
below.

- Click on the Download option to download the template.
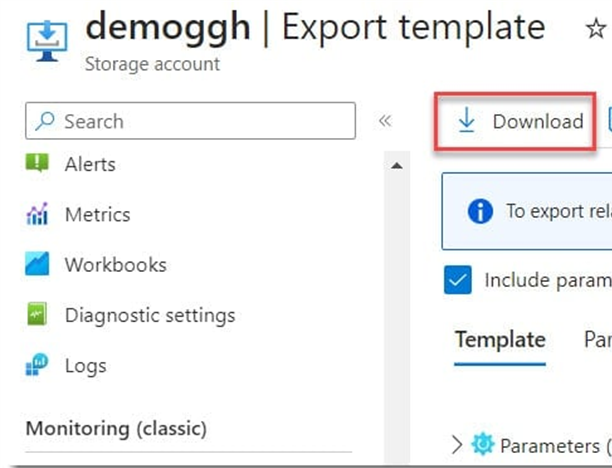
- Now, it will get downloaded as a zip folder. You can unzip the folder and keep it.
Now, let’s modify the existing template.
We will change the storage account name and location using the below steps:
- Click on the Create a Resource button.
- Search for the template deployment and click on the search result “Template deployment.”
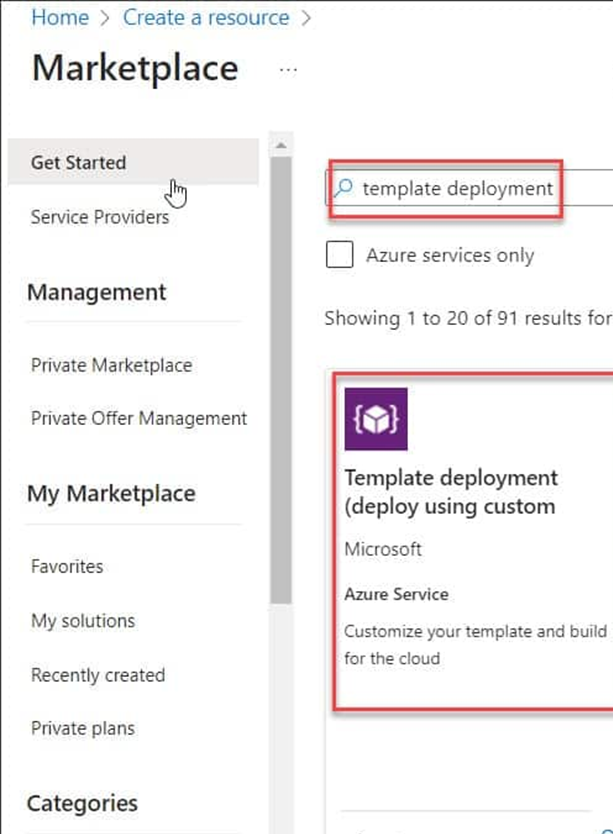
- Click on the Create button.
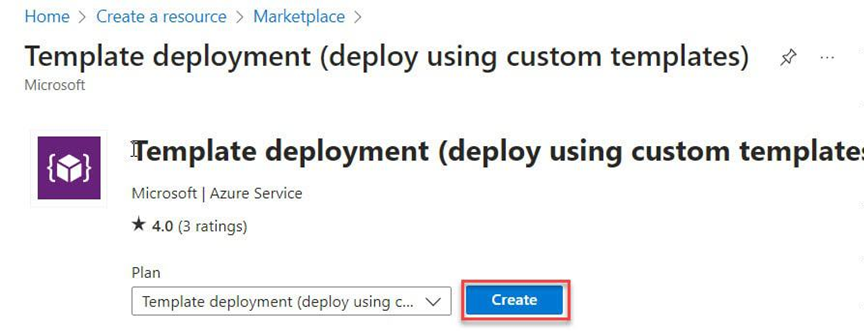
- On the Custom deployment window, click on the Build your own template in the editor link as shown below.

- Click on the Load file button. Select the template.json file that we downloaded and unzipped earlier.
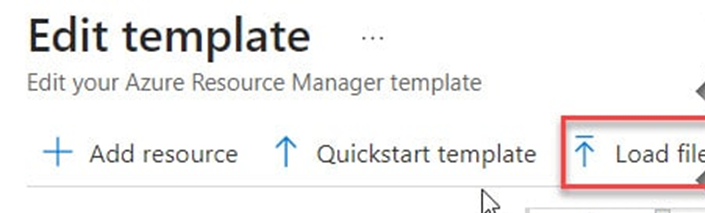
- Modify the storage account name and the location.

- Click on the Save button to save the changes.
- On the Custom deployment window, Provide the below details:
· Subscription: Select the subscription that you wish to use here.
· Resource Group: You can select an existing Resource Group or click on the Create new link and provide a name to create a new Resource Group.
· Region: Select the required region or location.
Finally, click on the Review + Create button as highlighted below.
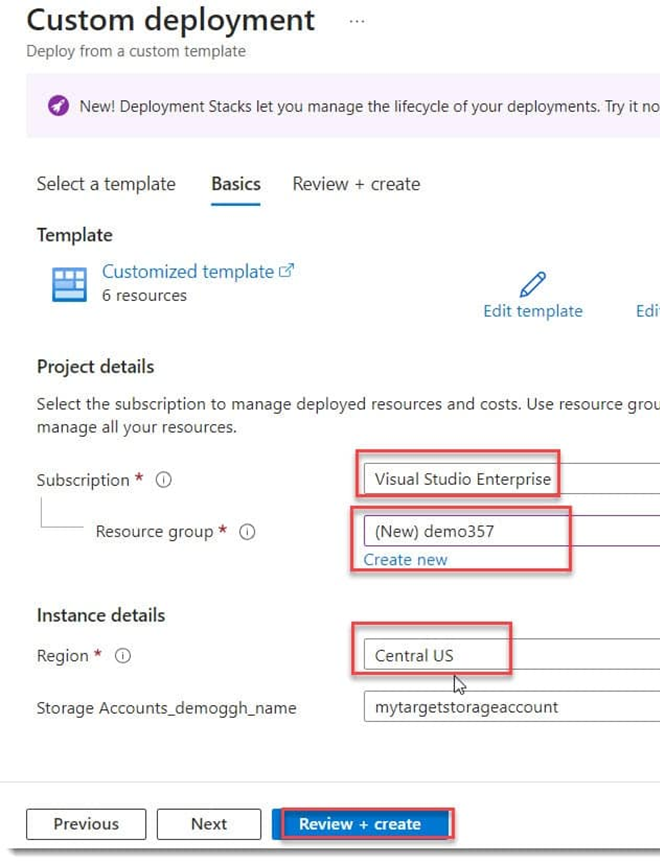
After clicking on the Review + Create button, It will Start validating all the entries entered by you. Now, the validation is successful, and you will see the Create button on the successful validation. Finally, click on the Create button on the next screen, as shown below.
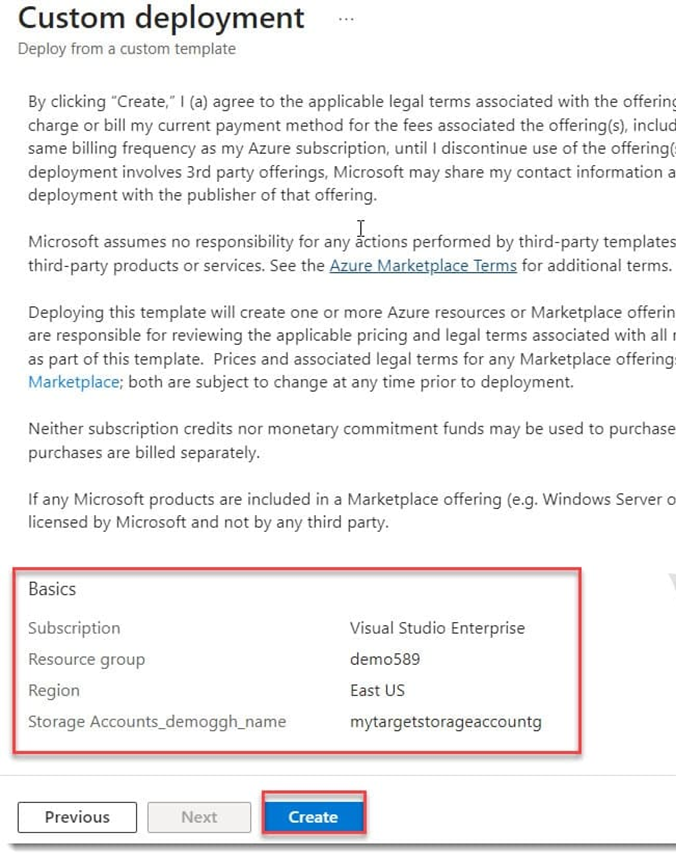
Now, the Storage account has been created successfully. You can check out the below screenshot.
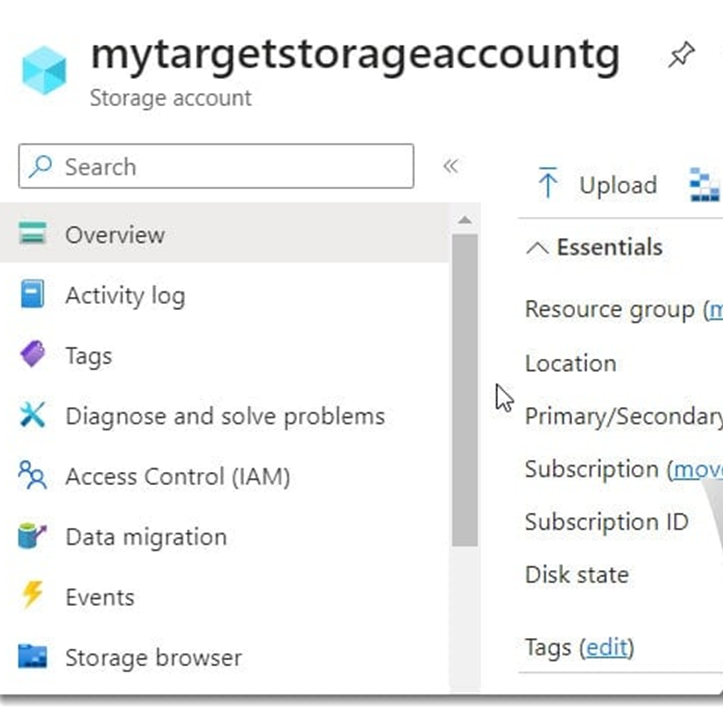
For further details: Move an Azure Storage account to another region | Microsoft Learn
Do let us know if you have any further queries. I’m happy to assist you further.
Please do not forget to "Accept the answer” and “up-vote” wherever the information provided helps you, this can be beneficial to other community members.
