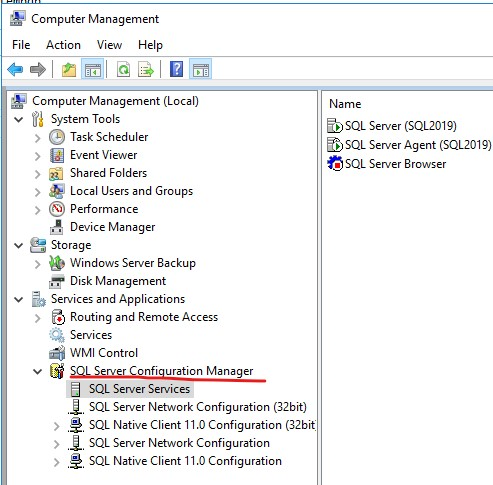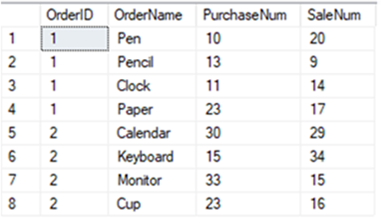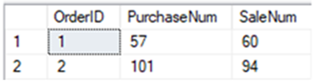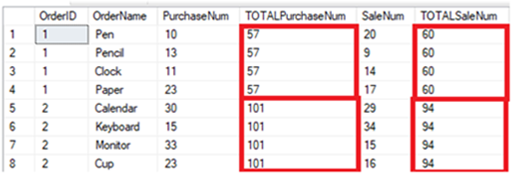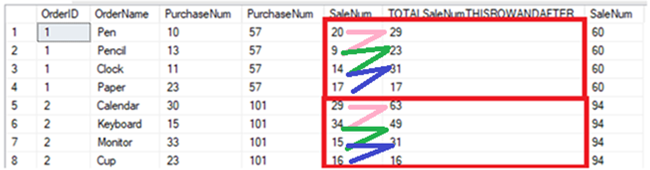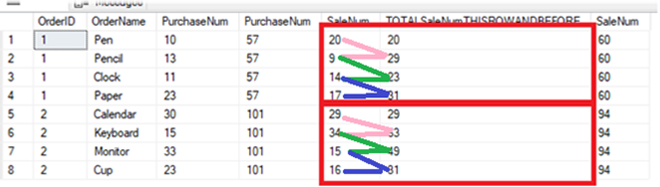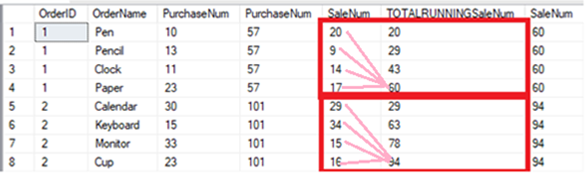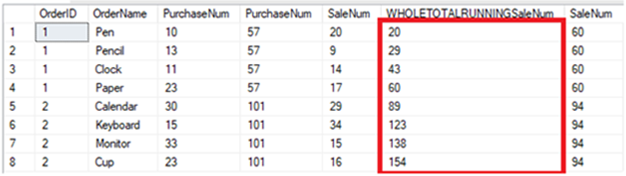DISCLAIMER : THIS CODE AND INFORMATION IS PROVIDED "AS IS" WITHOUT WARRANTY OF ANY KIND, EITHER EXPRESSED OR IMPLIED, INCLUDING BUT NOT LIMITED TO THE IMPLIED WARRANTIES OF MERCHANTABILITY AND FITNESS FOR A PARTICULAR PURPOSE.
Issue Title:
SQL Server Configuration Manager not showing in windows 10
Case link: https://learn.microsoft.com/en-us/answers/questions/166724/sql-server-configuration-manager-not-showing-in-wi.html
Question:
SQL Server Configuration Manager not showing in windows 10
Solution:
Because SQL Server Configuration Manager is a snap-in for the Microsoft Management Console program and not a stand-alone program, SQL Server Configuration Manager does not appear as an application in newer versions of Windows (Windows 8 or Windows 10).
We can use below methods to access SQL Server Configuration Manager.
Method1:
To open SQL Server Configuration Manager, on the Start Page, type SQLServerManager15.msc (for SQL 2019). For other versions of SQL Server, replace 15 with the corresponding number. Clicking SQLServerManager15.msc opens the Configuration Manager. To pin the Configuration Manager to the Start Page or Task Bar, right-click SQLServerManager15.msc, and then click Open file location. In the Windows File Explorer, right-click SQLServerManager15.msc, and then click Pin to Start or Pin to taskbar.
Here is the folder and the file from my environment.
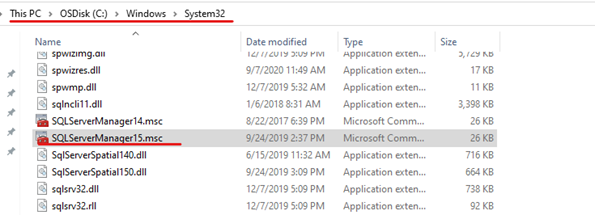
SQL Server 2008 SQLServerManager10.msc
SQL Server 2012 SQLServerManager11.msc
SQL Server 2014 SQLServerManager12.msc
SQL Server 2016 SQLServerManager13.msc
SQL Server 2017 SQLServerManager14.msc
SQL Server 2019 SQLServerManager15.msc
Method 2:
You can also create a shortcut using below steps.
- Open MMC.exe by going to Start > Run > mmc.exe
- In the menu bar, go to “File” and choose “Add/Remove Snap-in”
- That would open a new window and we need to look for “SQL Server Configuration Manager”. Highlight that and hit “Add”.
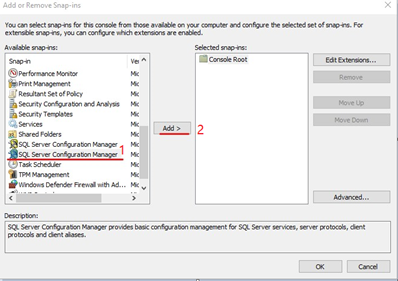
- Then hit OK.
- You can access the SQL server configure manager.
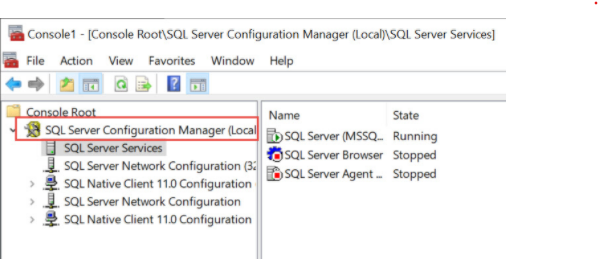
Method 3.
A much simpler way is to run the Computer Management applet from Control Panel→Administrative Tools→Computer Management, where you should find the configuration manager installed