Hi @Victor
You need to do some steps for the microphone and video to work, I answered a question here that shows how to do this
https://learn.microsoft.com/en-us/answers/questions/957460/microphone-and-video-not-working
The steps I did, I went in the group policy of the windows client run -> gpedit.msc Computer Configuration > Administrative Templates > Windows Components > Remote Desktop Services > Remote Desktop Connection Client > RemoteFX USB Device Redirection - set "Allow RDP redirection of other supported RemoteFX USB devices from this computer" option to Enabled. ensure that the RemoteFX USB Redirection Access Rights are set to "Administrators and Users" 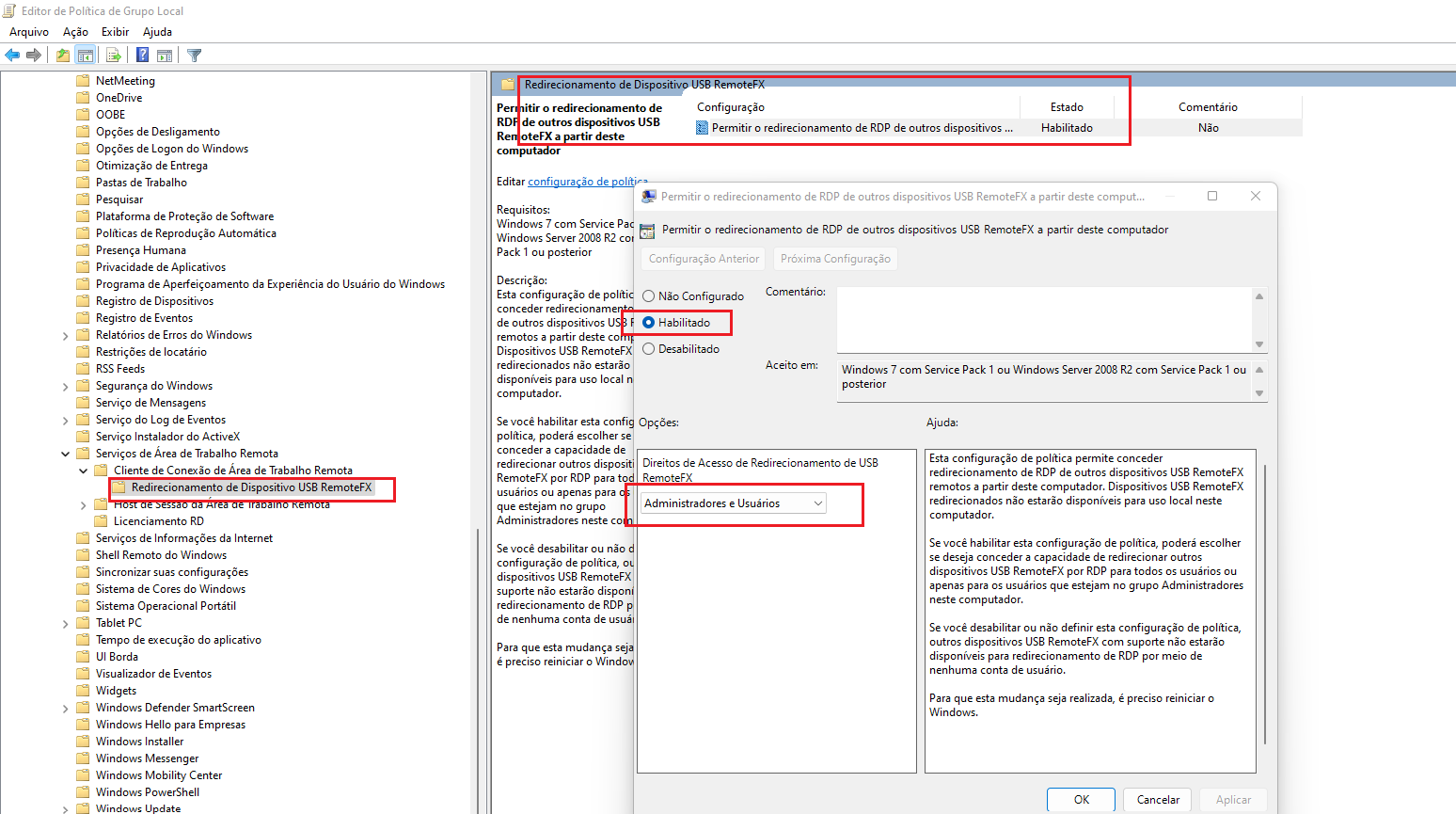
Also configure the other policie: Computer Configuration > Administrative Templates > Windows Components > Remote Desktop Services > Remote Desktop Session Host > Device and Resource Redirection - set "Allow audio and video playback redirection" to Enabled
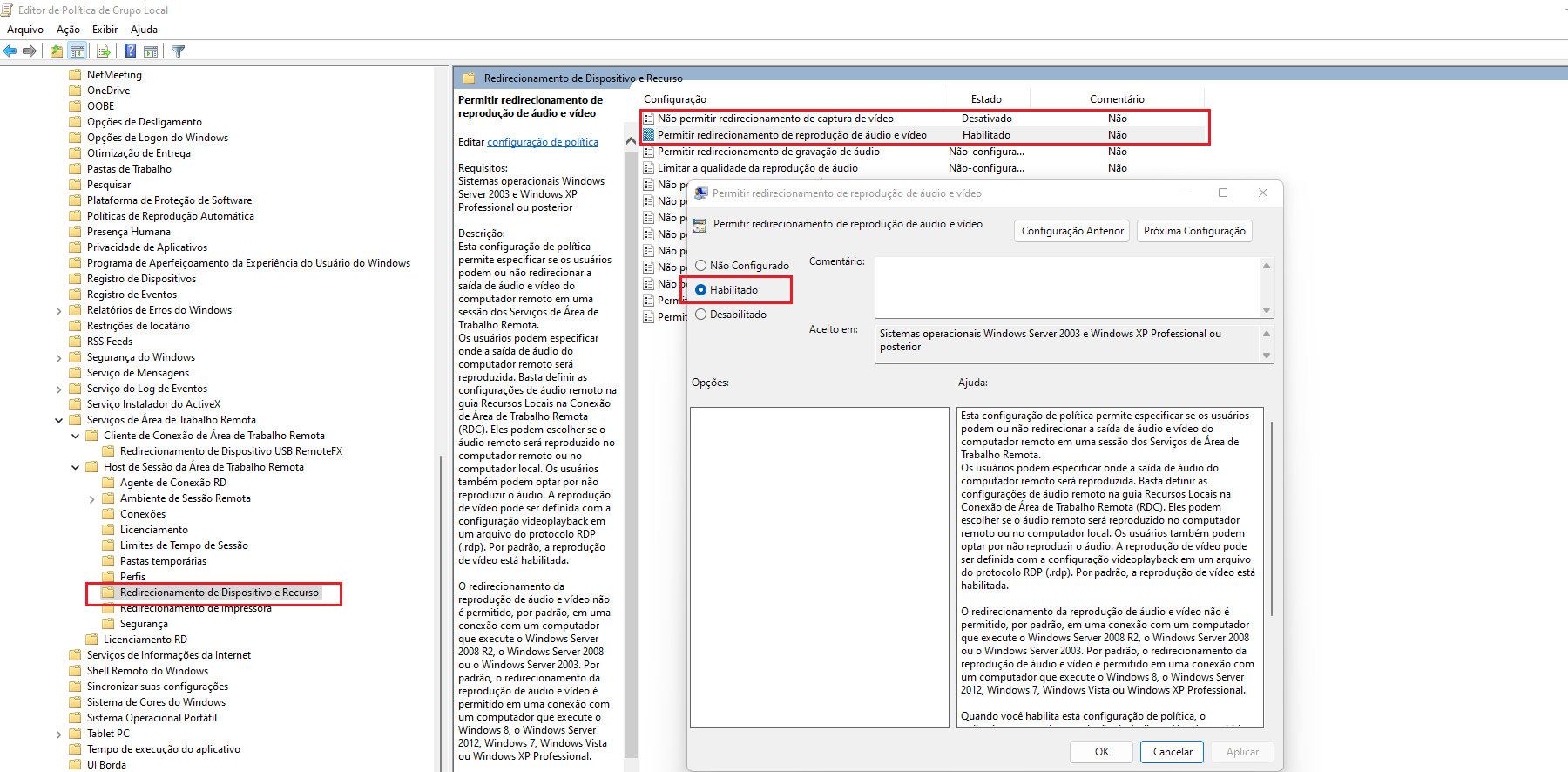
On the server I configured the policies: Computer Configuration > Administrative Templates > Windows Components > Remote Desktop Services> Remote Desktop Session Host > Remote Session Environment > RemoteFX for Windows Server 2008 R2 -set "Configure RemoteFX" to Enabled
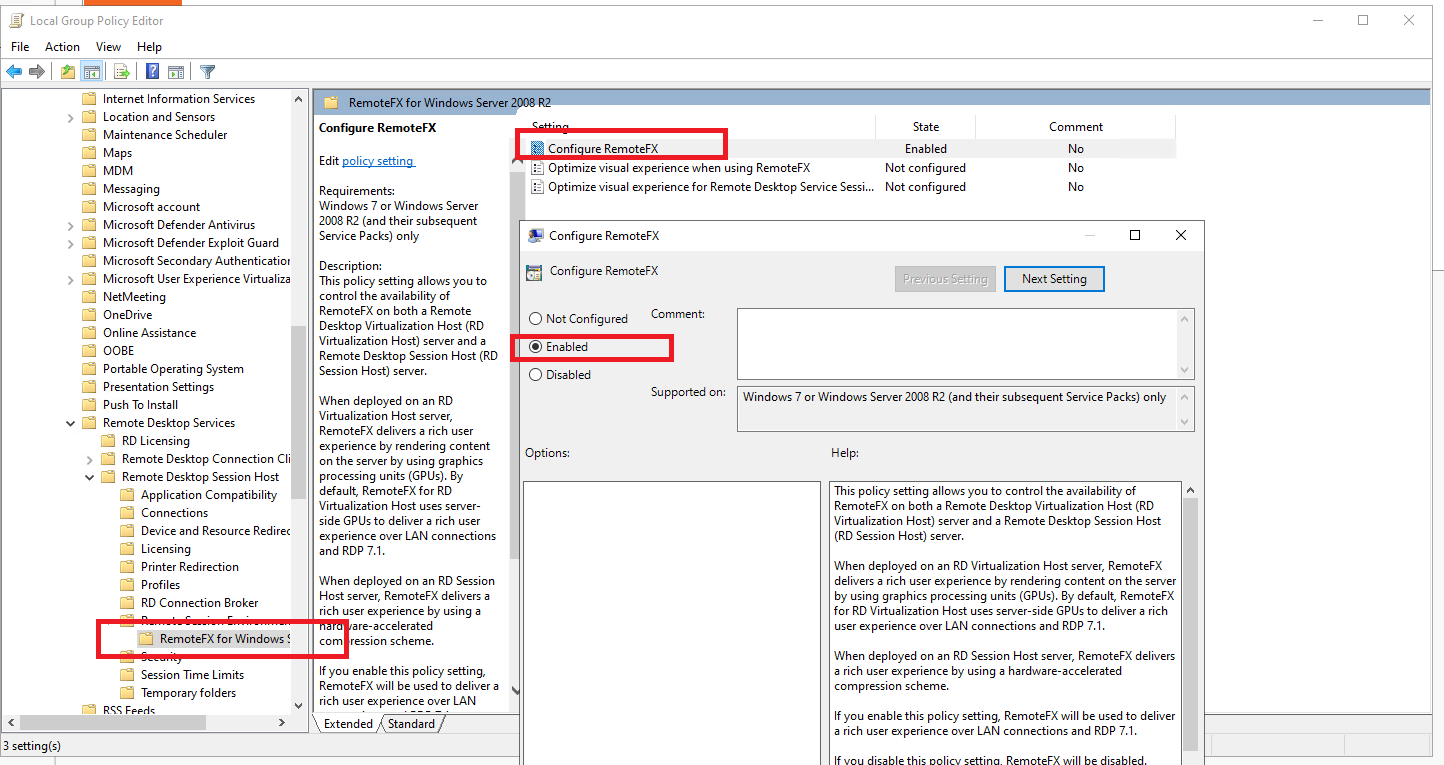
Restart your computer and server (or run gpedit /force) and you will see that a new option will appear on your client: 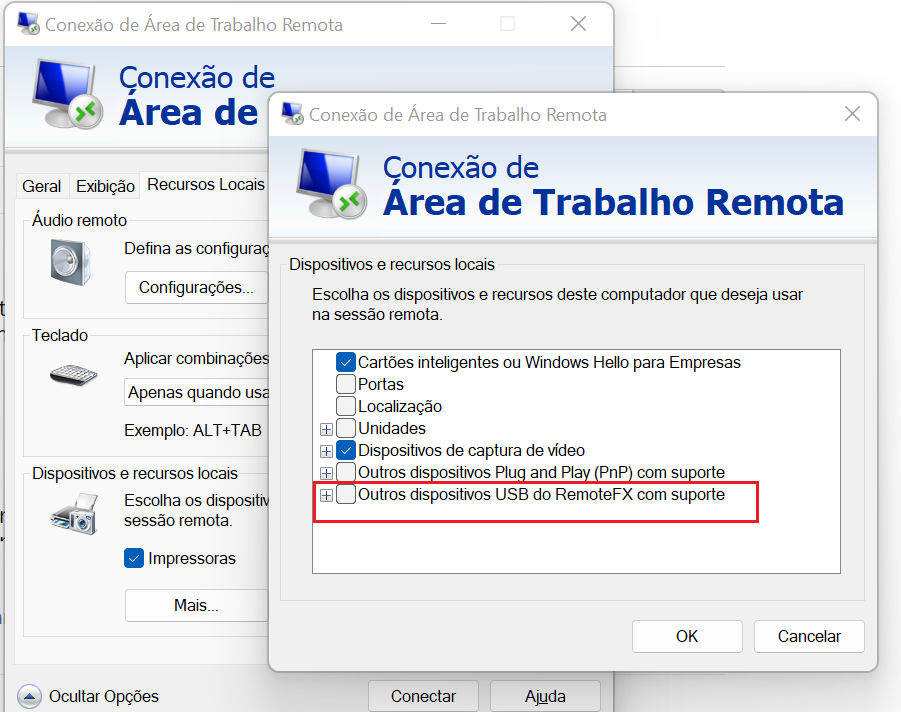
If your device supports it you will be able to use
Get in touch if you need more help with this issue.
--please don't forget to "[Accept the answer]" if the reply is helpful


