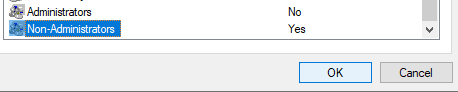Hi NndnG,
For your demand, I think it is possible to make it.
Restriction 1: just need to remove this user’s administrator permission, a standard user can’t install and uninstall apps.
Restriction 2: you need to block Access to Windows 10 Settings and Control Panel for that user. Open group policy editor, navigate to User Configuration\ Administrative templates\Control Panel\Prohibit access to Control Panel and PC settings, enable it. You could also hide Specific Control Panel Items at the same time.
Restriction 3: it’s easy. Open Group Policy Editor, expand User Configuration\Administrative Templates\System\Don’t run specified Windows applications.
Restriction 4: Create Folder A in Drive D and give full control permission to that user, then remove all other folders NTFS permission include Full Control, Modify, Read & Execute, Read, Write, Special Permissions for User.
The idea in Restriction 4 will influence other standard users on this computer.
-------------------------------------------------------------------------------------
If the Answer is helpful, please click "Accept Answer" and upvote it.
Note: Please follow the steps in our documentation to enable e-mail notifications if you want to receive the related email notification for this thread.