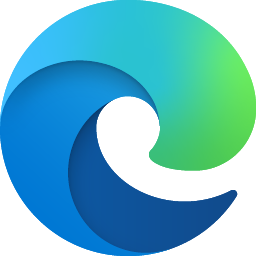
Hi @JAGRATA PARUI,
Normally, you are not able to set a custom zoom level other than at those fixed values, but you can use the command line --force-device-scale-factor as a workaround. Please note that it will also zoom in the browser UI.
- Pin the Microsoft Edge icon to your Start menu, taskbar, or create a desktop shortcut.
- Right-click to the pinned icon, then right-click Microsoft Edge and select Properties. If using a shortcut, just right click on the shortcut icon and select Properties.
- If Properties does not appear as an option, select Show more options or press F10. This will display a larger menu where you can find and select Properties.
- You should be looking at the Properties window. Select the Shortcut tab.
- Hover your cursor to the end of the Target text box, add one space, then type, “--force-device-scale-factor=1.35". For example:
"C:\Program Files (x86)\Microsoft\Edge\Application\msedge.exe" --force-device-scale-factor=1.35 - Press OK to save this change.
- Close all Microsoft Edge instances and restart Edge.
--force-device-scale-factor=1.35 gives you an 135% level. You can adjust the value accordingly to suit your needs.
If you want to request built-in custom zoom level, please send feedback in Microsoft Edge at ··· menu --> Help and feedback --> Send feedback.
If the answer is helpful, please click "Accept Answer" and kindly upvote it. If you have extra questions about this answer, please click "Comment".
Note: Please follow the steps in our documentation to enable e-mail notifications if you want to receive the related email notification for this thread.
Best Regards,
Shijie Li