
Usual MS rubbish. This is a basic feature of a communications app. No one likes beginning a presentation with "Can you hear me?". This is why everyone uses Zoom.
This browser is no longer supported.
Upgrade to Microsoft Edge to take advantage of the latest features, security updates, and technical support.
I'm trying to setup Teams Desktop on my computer at home. I've downloaded and installed the application and I've setup my account. Next I want to make a test call. However the Device section in Settings is missing:
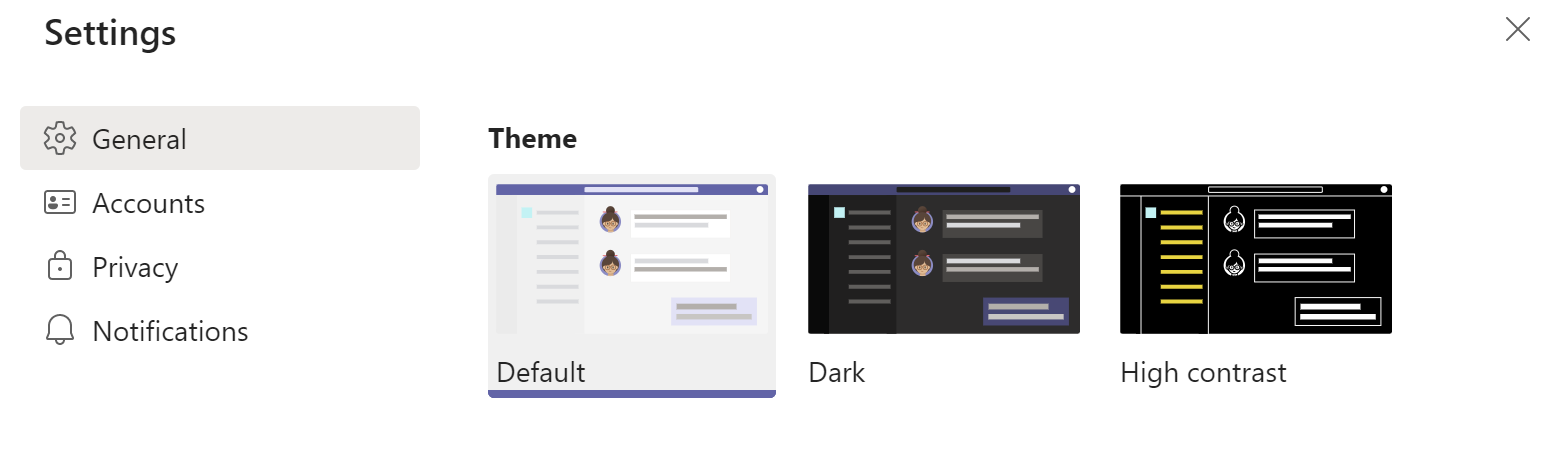
I'm using Teams Desktop 1.4.00.7174 (64-bit).
How can I make a test call? How can I setup my audio device?

Usual MS rubbish. This is a basic feature of a communications app. No one likes beginning a presentation with "Can you hear me?". This is why everyone uses Zoom.
Hello StuartF-7158
You can see the menu only during a live call when you login to your Teams for Personal account. Teams for Work always displays this menu.
You can vote for this feature in the following link:
Thank you
Disclaimer: I do vote for this feature
I have the same issues on two different home laptops. I have Microsoft Teams Version 1.4.00.8872 (64-bit) loaded and don't have access to Devices in Settings nor do I get any response to /testcall.
All the suggestions above have been followed but nothing seems to make a difference.

Try to delete the client cache as below and check if this brings back the device settings.
If no luck, deleting the whole Teams folder, including the TeamsMeetingAddin and TeamsPresenceAddin from C:\Users\UserName\AppData\Local\Microsoft.
If the above suggestions don’t help, as a quick workaround, you could change your audio settings and preferred output device after joining a Teams meeting. During the meeting, you could know a little about the call quality.
If the response is helpful, please click "Accept Answer" and upvote it.
Note: Please follow the steps in our documentation to enable e-mail notifications if you want to receive the related email notification for this thread.
Hello @Arjen Krap
Are you using a work account in your Microsoft 365 tenant or a free account (personal)?
If you are using a work account, you need to check the coexistence mode (also known as upgrade modes) of your Teams user.
Teams have 5 upgrade modes: Islands, Skype for Business only, Skype for Business with Teams collaboration, Skype for Business with Teams collaboration and meetings and Teams only.
If your user is in the "Skype for Business with Teams collaboration" or "Skype for Business with Teams collaboration and meetings" mode, you will have limited features in your Teams client.
In the first mode, you will be able to use Teams only for group collaboration (channels). In the second mode, you will be able to use Teams only for group collaboration (channels) and Teams meetings.
Please make sure your user is in "Islands" or "TeamsOnly" mode to have the full list of features available.