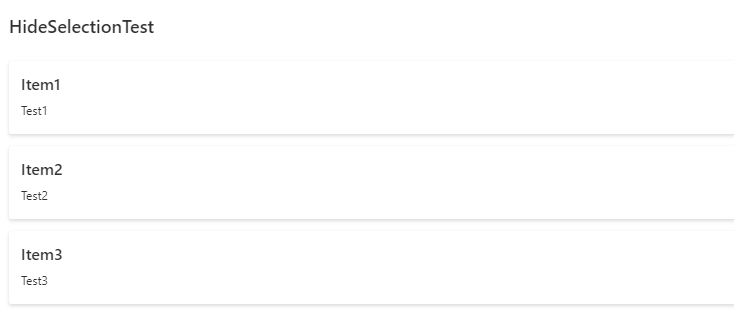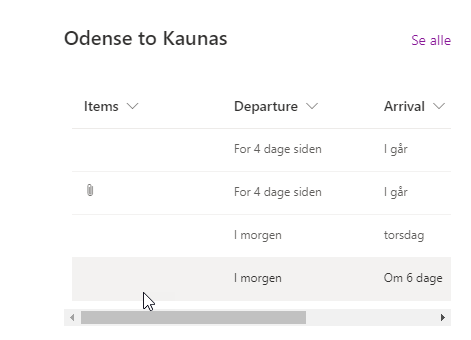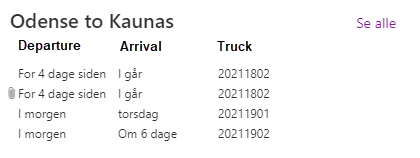Hi @Wassini ,
Thanks for your instant response and valuable prompt to this thread!
Please take a reference to below JSON code.
{
"$schema": "https://developer.microsoft.com/json-schemas/sp/view-formatting.schema.json",
"hideColumnHeader": true,
"hideSelection": true,
"rowFormatter": {
"elmType": "div",
"style": {
"display": "flex",
"flex-direction": "column",
"align-items": "flex-start"
},
"children": [
{
"elmType": "div",
"attributes": {
"class": "ms-fontColor-black"
},
"style": {
"display": "=if(@rowIndex == 0, 'flex', 'none')",
"font-weight": "bold",
"font-size": "18px",
"width": "100%",
"padding": "4px"
},
"children": [
{
"elmType": "div",
"txtContent": "Title",
"style": {
"width": "80px"
}
},
{
"elmType": "div",
"txtContent": "Departure",
"style": {
"width": "100px"
}
},
{
"elmType": "div",
"txtContent": "Arrival",
"style": {
"width": "100px"
}
}
]
},
{
"elmType": "div",
"attributes": {
"class": "sp-row-listpadding"
},
"children": [
{
"elmType": "div",
"style": {
"text-align": "left"
},
"children": [
{
"elmType": "div",
"style": {
"float": "left",
"width": "80px",
"font-size": "1.2em",
"margin-left": "2px"
},
"attributes": {
"class": "sp-row-title"
},
"txtContent": "[$Title]"
},
{
"elmType": "div",
"style": {
"float": "left",
"width": "100px",
"font-size": "1.2em",
"margin-left": "2px"
},
"attributes": {
"class": "sp-row-listPadding"
},
"txtContent": "[$Departure]"
},
{
"elmType": "div",
"style": {
"width": "100px",
"float": "left",
"font-size": "1.2em",
"margin-left": "2px"
},
"attributes": {
"class": "sp-row-listPadding"
},
"txtContent": "[$Arrival]"
}
]
}
]
}
]
}
}
Test result screenshoot:
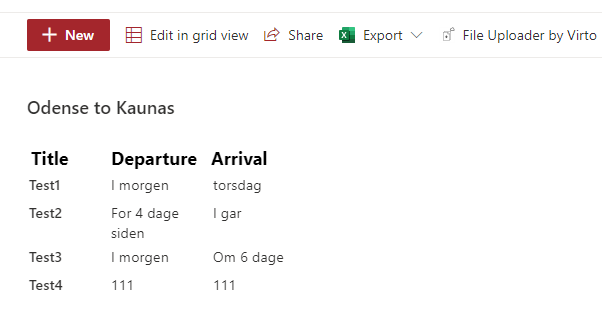
You can modify my code based on your other needs and columns in your list.
----------
If an Answer is helpful, please click "Accept Answer" and upvote it.
Note: Please follow the steps in our documentation to enable e-mail notifications if you want to receive the related email notification for this thread.