Excellent. Thank you.
I am using Visio Professional 2016. Rather than give any more time to this, I have decided to avoid the template and just start from scratch. But thank you again for the help and information.
Tom
This browser is no longer supported.
Upgrade to Microsoft Edge to take advantage of the latest features, security updates, and technical support.
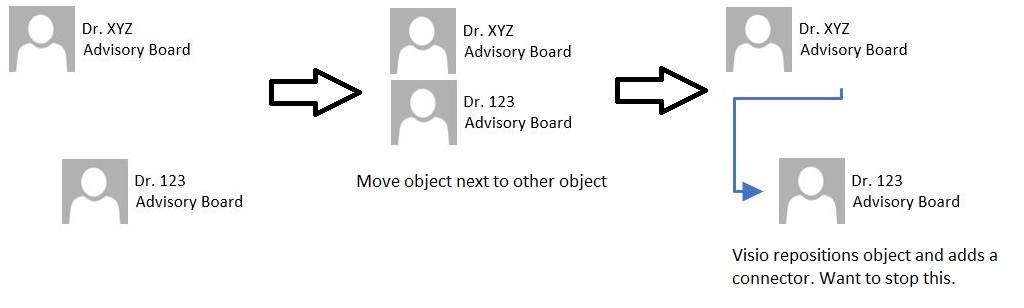
Excellent. Thank you.
I am using Visio Professional 2016. Rather than give any more time to this, I have decided to avoid the template and just start from scratch. But thank you again for the help and information.
Tom

Go to File->Options (the Options tab is at the bottom left of the File Menu).
Select the Advanced tab and uncheck the "Enable connector splitting" and "Enable AutoConnect".
Now you will be able to move shapes freely without any of the connections splitting.

@T Wells ,
Welcome to Q&A forum!
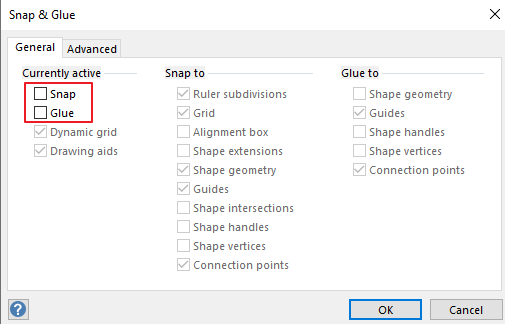
Besides, here are two official articles may could be helpful to you.
Glue or unglue connectors
Align and position shapes in a diagram
Any updates, please let me know.
If an Answer is helpful, please click "Accept Answer" and upvote it.
Note: Please follow the steps in our documentation to enable e-mail notifications if you want to receive the related email notification for this thread.
I know this is an old one, but I came across the same issue where the above workarounds did not work for the Org Chart, I found the chart has additional options for minimum spacing between elements under the Org Chart ribbon item, click the more options Arrange box, under Change Spacing, click Custom, then Values.
Even disabling Snap/Glue/Connector Splitting/Move other shapes away on drop/Auto Connect - whenever Org shapes got to close, they would auto connect and push the shapes away. General spacing does not reflect for the objects, needs to be done under the Org Chart ribbon.