
Hi @Veeru Dasa ,
To get all the list items from SharePoint Online and display them on SharePoint On-premise pages, please take a reference to the below steps.
1.Access the source list in SharePoint Online and Select Export > Export to CSV file in the ribbon.
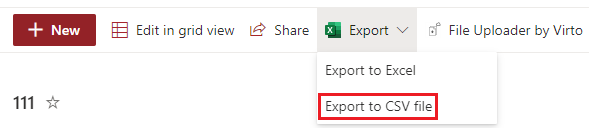
2.Use the below PowerShell script to import from CSV file to a list in SharePoint-Onpremise.
Add-PSSnapin Microsoft.SharePoint.PowerShell -ErrorAction SilentlyContinue
#Read the CSV file
$CSVData = Import-CSV -path "C:\Data.csv"
#Get the Web
$web = Get-SPWeb -identity "http://sp/"
#Get the Target List
$list = $web.Lists["test01"]
#Iterate through each Row in the CSV
foreach ($row in $CSVData)
{
$item = $list.Items.Add();
$item["Title"] = $row.Title
$item["Test"] = $row.Test
$item["Description"] = $row.Description
$item.Update()
}
Note: In my case, my source list in the .csv file is shown in the below screenshot and the .csv file is stored in C:\Data.csv. My target list in SharePoint On-premise is named "test01". You have to create the target list and create the same columns(names and column types) as the source list in the target list before executing the script.
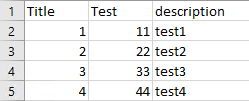
You need to modify above script based on the values of your own list/columns/site. If you have People fileds or Date fileds, you have use svript like below in foreach ($row in $CSVData) to import those fields to the list.
#Set the People Picker Field value
$item["People"] = Get-SPUser -Identity $row.People -web "http://sp/"
#Set the Date Field value
$item["Date"] = Get-Date $row.Date
3.After importing from .CSV file to the SharePoint On-premise list, You can access the page > edit the page > INSERT Web Part > Select the list from the Apps > Add.
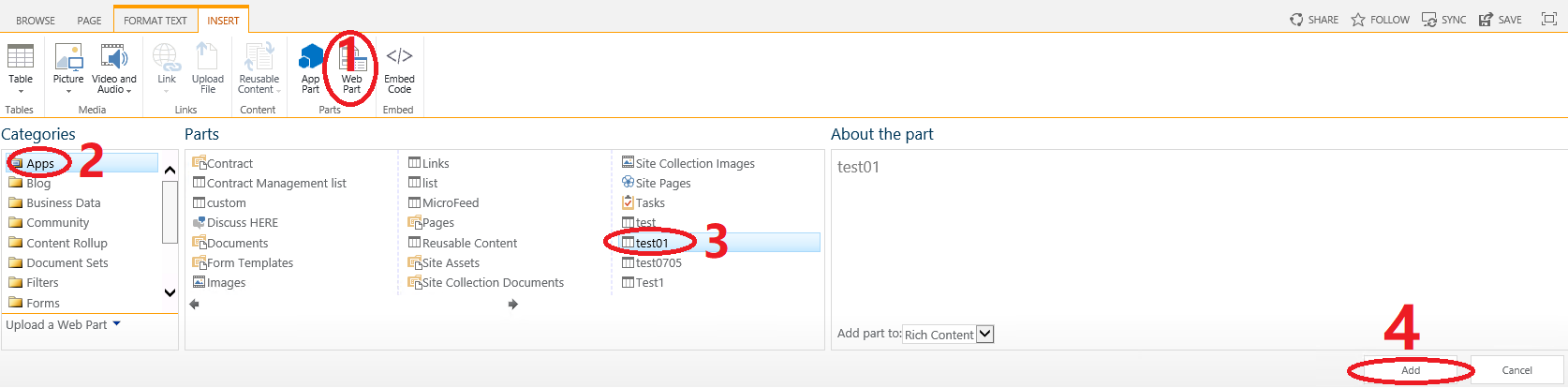
If an Answer is helpful, please click "Accept Answer" and upvote it.
Note: Please follow the steps in our documentation to enable e-mail notifications if you want to receive the related email notification for this thread.
