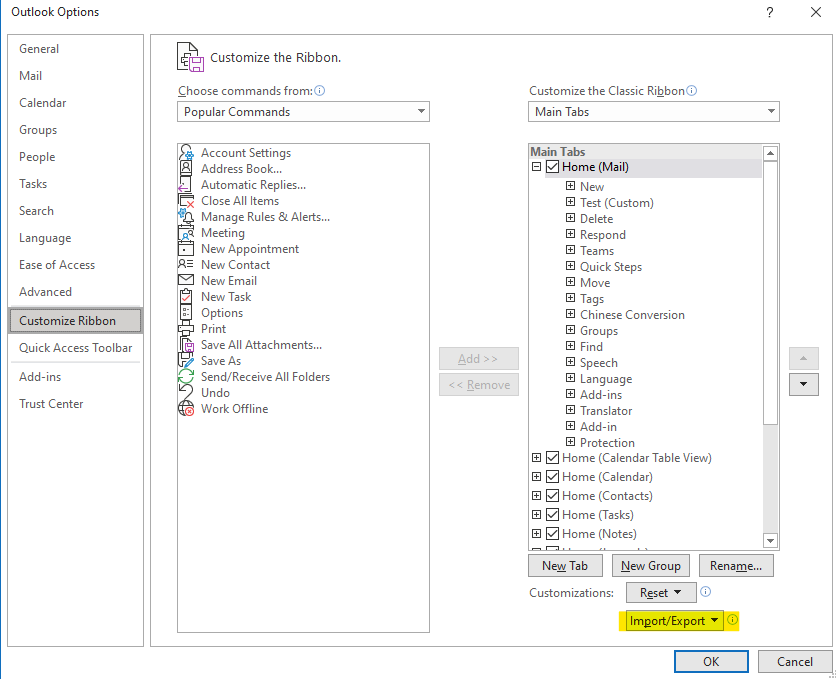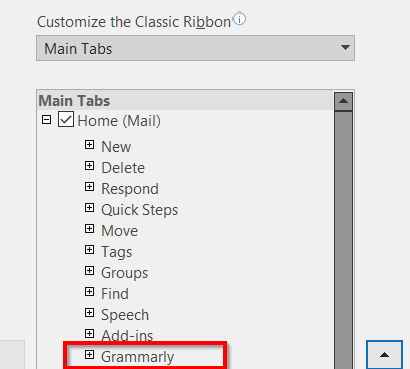Hello @Sabarivasan N ,
Thank you for your question.
Please follow these steps, it will help you.
Open the "Customize the Ribbon" window
To work with your ribbon, you need to get to the Customize the Ribbon window. Here's how you do that.
Open the app you want to customize your ribbon in, such as PowerPoint or Excel.
Place your mouse in any empty space in the ribbon and then right-click.
Click Customize the Ribbon.
Now you're ready to do the steps below to customize your ribbon.
Change the order of default or custom tabs
You can change the order of Home, Insert, Draw, Design, and other tabs. You cannot change the placement of the File tab.
In the Customize the Ribbon window under the Customize the Ribbon list, click the tab that you want to move.
Click the Move Up or Move Down arrow until you have the order you want.
To see and save your changes, click OK.
Add a custom tab
When you click New Tab, you add a custom tab and custom group. You can only add commands to custom groups.
In the Customize the Ribbon window under the Customize the Ribbon list, click New Tab.
To see and save your changes, click OK.
Rename a default or custom tab
In the Customize the Ribbon window under the Customize the Ribbon list, click the tab that you want to rename.
Click Rename, and then type a new name.
To see and save your changes, click OK.
Hide a default or custom tab
You can hide both custom and default tabs. But you can only remove custom tabs. You cannot hide the File tab.
In the Customize the Ribbon window under the Customize the Ribbon list, clear the check box next to the default tab or custom tab that you want to hide.
To see and save your changes, click OK.
Remove a custom tab
You can hide both custom and default tabs, but you can only remove custom tabs. The custom tabs and groups have (Custom) after the name, but the word (Custom) does not appear in the ribbon.
In the Customize the Ribbon window under the Customize the Ribbon list, click the tab that you want to remove.
Click Remove.
To see and save your changes, click OK.
For more information please go through this link:
https://support.microsoft.com/en-us/topic/customize-the-ribbon-in-office-00f24ca7-6021-48d3-9514-a31a460ecb31
If the reply was helpful, please don't forget to upvote or accept as answer.
Thanks,
Bharti B