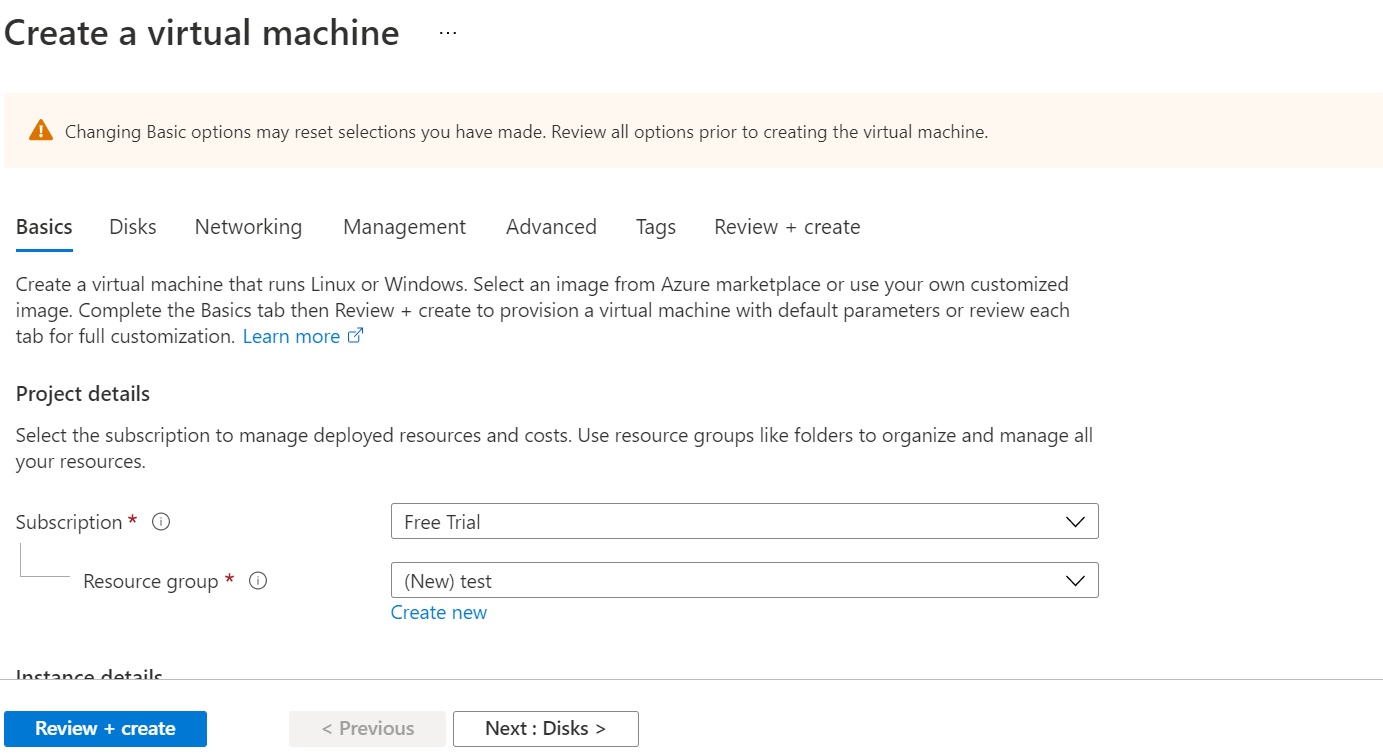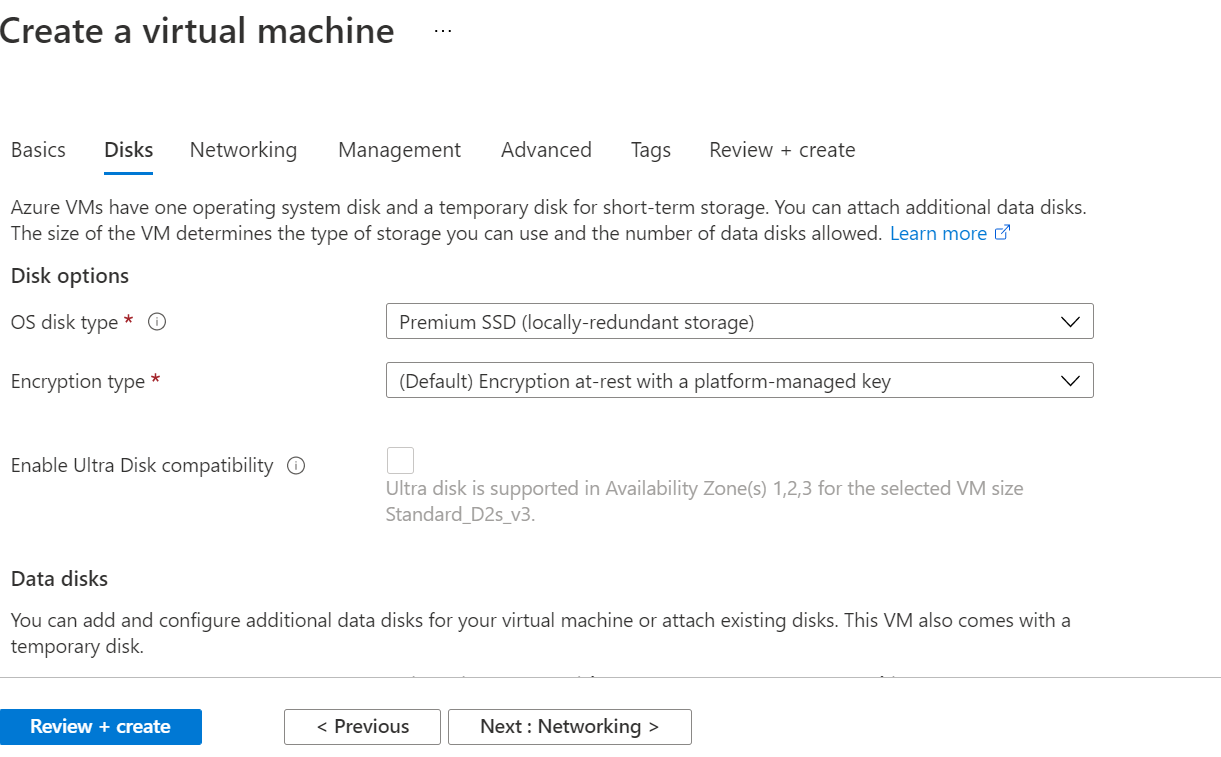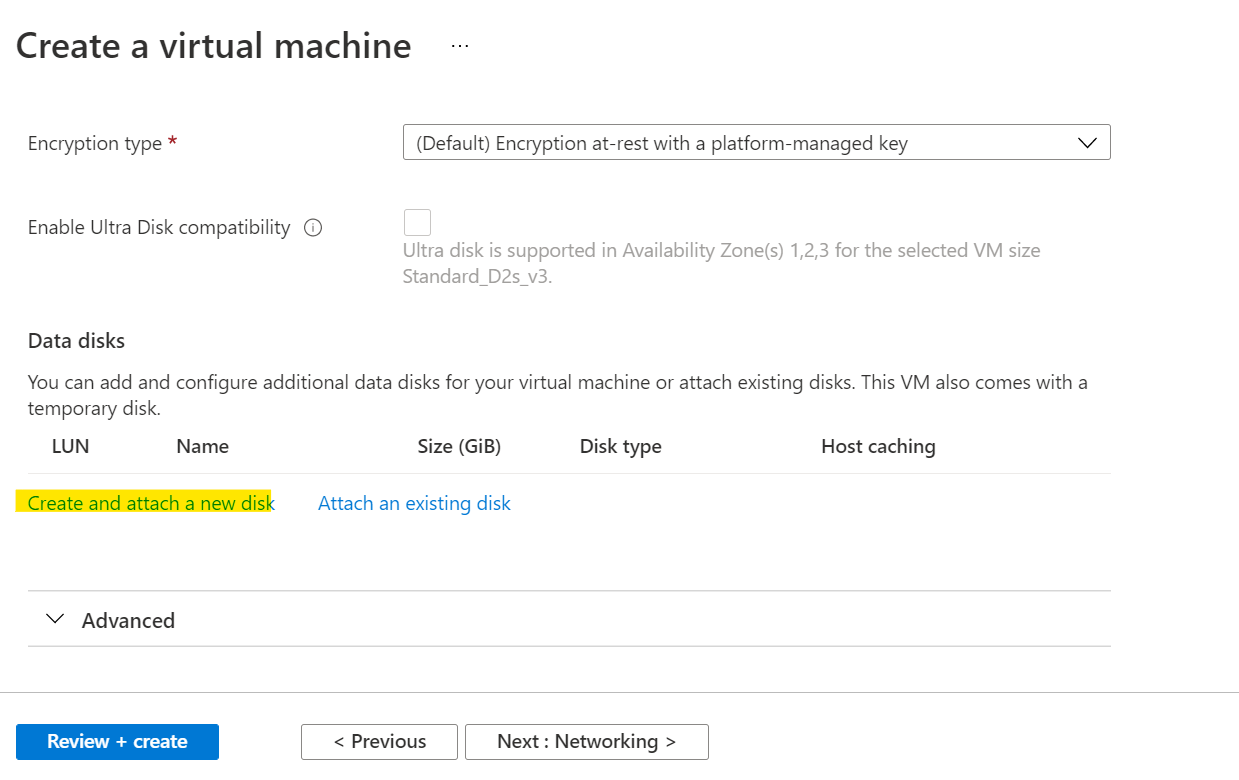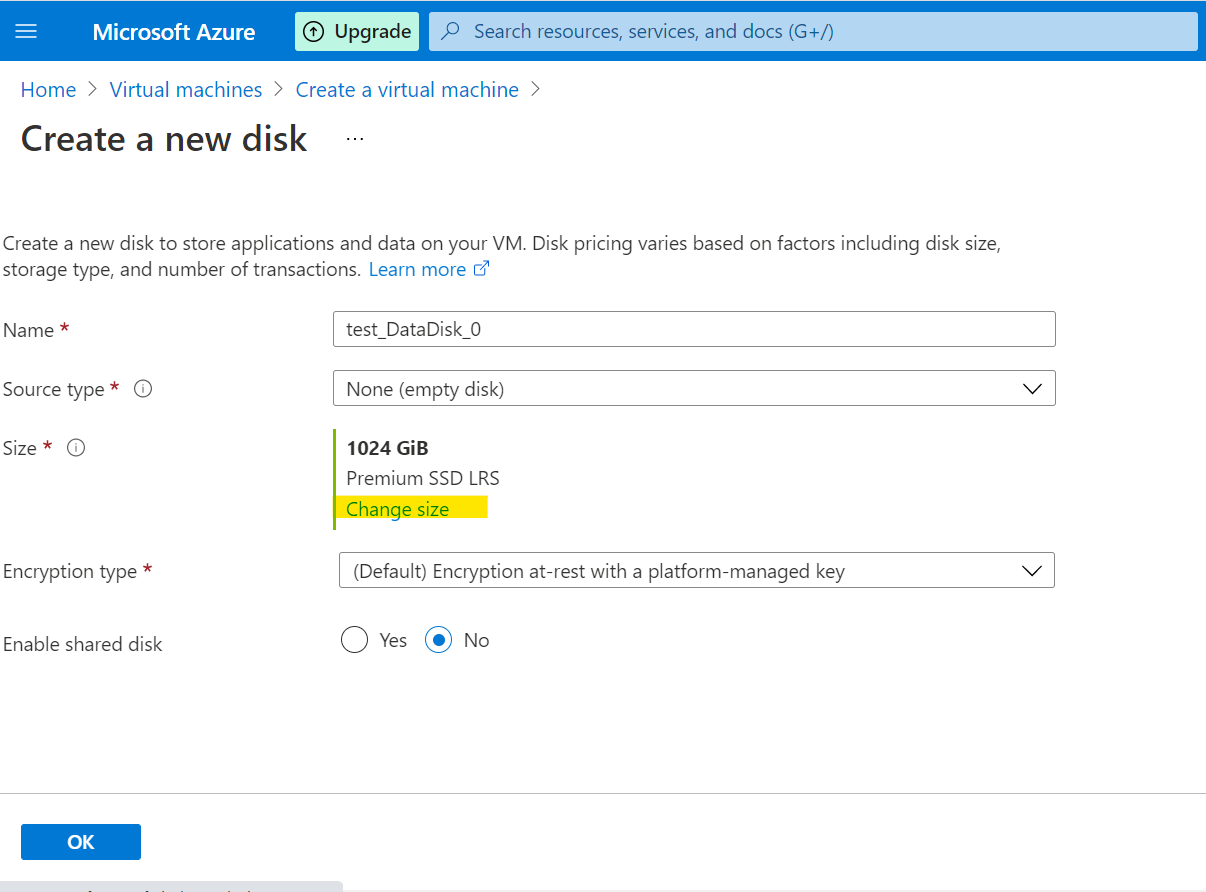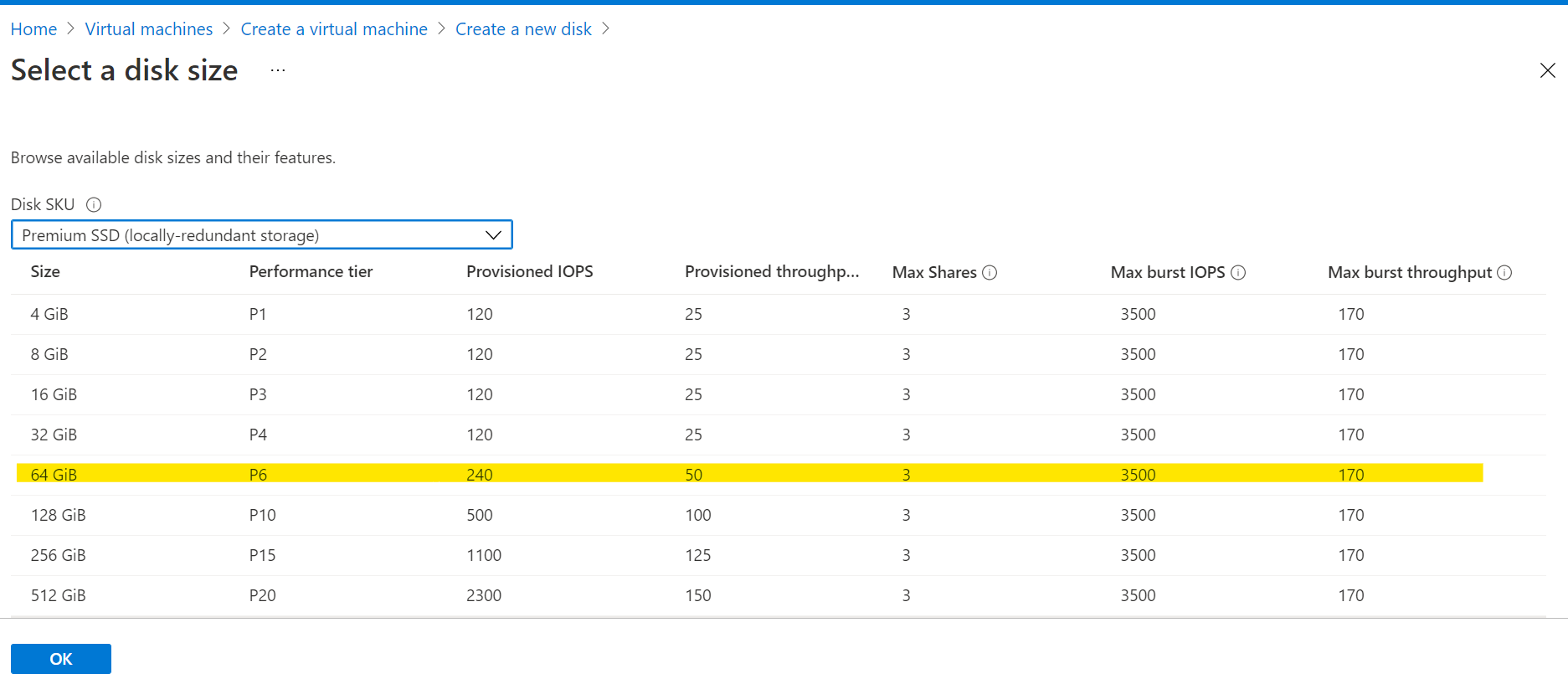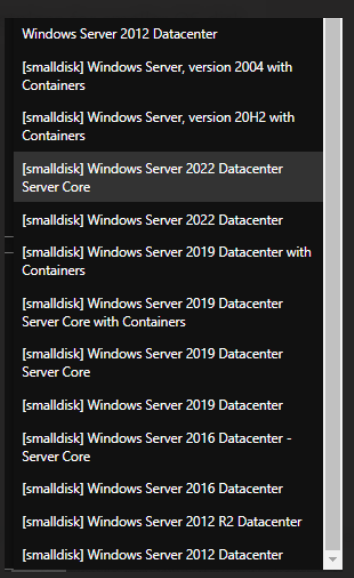@Ken Onwere What your looking for is not in the marketplace, so you will need to create a custom disk with the OS image on it in the proper size. This is a surprisingly complicated process.
The easiest way to do this is to spin up a VM with the image you would like, stop and delete the VM, but save the disk. You can do this with a managed or unmanaged disk.
Next, create a new VM and attach the first VM's OS disk as a data disk to this VM, along with a new blank data disk, sized for your desired OS disk size (64gb).
Copy the data from your 1st VM's OS disk (currently attached as a data disk) to the 64GB blank data disk. You can do this using a simple copy + paste and file explorer. Once this is done, detach the data disk, mark it is a SPECIALIZED OS disk, and then create a new VM with this disk.
Once your new VM with the correct sized disk is up and running, generalize that OS and register it as a custom image.
Editing an existing managed disk is not something you can do via the portal. You will need to use PowerShell or CLI to mark a disk as a data disk, OS disk, and image type.
If you would like detailed instructions on any of these steps, please let me know.