Hello,
Welcome to Microsoft Q&A!
First of all, your question is confusing. It seems that you are trying to let the customer input their password, But when you show a PasswordBox control, why do you want to make it lost focus?
Anyway, this is possible using a custom ContentDialog class. You can't directly get the Primary Button from the default ContentDialog class and make it focused so we need to create our own ContentDialog class. So here are the steps:
1) right-click your project in VS, add a new ContentDialog class by Add -> New Item. Remove the default definition of the Primary Button and Secondary Button and disable them.
2) put the PasswordBox control and buttons inside the ContentDialog class, change the layout as you want.
3) Define your own ContentDialogResult enum in the code behind and handle the button click events.
4) Make the OK button focused when inside the GotFocus Event.
I've made a simple demo about this and you could refer to the following code:
Xaml:
<ContentDialog
x:Class="TestInputFocus.CustomDialog"
xmlns="http://schemas.microsoft.com/winfx/2006/xaml/presentation"
xmlns:x="http://schemas.microsoft.com/winfx/2006/xaml"
xmlns:local="using:TestInputFocus"
xmlns:d="http://schemas.microsoft.com/expression/blend/2008"
xmlns:mc="http://schemas.openxmlformats.org/markup-compatibility/2006"
mc:Ignorable="d"
Title="TITLE"
IsPrimaryButtonEnabled="False"
IsSecondaryButtonEnabled="False"
>
<!-- remove the definition of default button
PrimaryButtonText="Button1"
SecondaryButtonText="Button2"
PrimaryButtonClick="ContentDialog_PrimaryButtonClick"
SecondaryButtonClick="ContentDialog_SecondaryButtonClick"-->
<Grid Margin="0,20">
<Grid.RowDefinitions>
<RowDefinition Height="*"/>
<RowDefinition Height="200" />
</Grid.RowDefinitions>
<Grid.ColumnDefinitions>
<ColumnDefinition />
<ColumnDefinition />
</Grid.ColumnDefinitions>
<PasswordBox x:Name="MyPasswordBox" Grid.ColumnSpan="2" Height="32" Margin="5"/>
<Button Grid.Row="1" Content="OK" x:Name="OKButton" Click="OKButton_Click" Margin="5,0" Width="100" />
<Button Grid.Row="1" Grid.Column="1" Content="Cancel" x:Name="CancelButton" Click="CancelButton_Click" Margin="5,0" Width="100" />
</Grid>
</ContentDialog>
Code behind of the custom ContentDialog:
// Define your own ContentDialogResult enum
public enum CustomResult
{
OK,
Cancle,
Nothing
}
public sealed partial class CustomDialog : ContentDialog
{
public CustomResult _CustomResult { get; set; }
public CustomDialog()
{
this.InitializeComponent();
this.GotFocus += CustomDialog_GotFocus;
_CustomResult = CustomResult.Nothing;
}
private void CustomDialog_GotFocus(object sender, RoutedEventArgs e)
{
//make the button focused
OKButton.Focus(FocusState.Programmatic);
}
private void OKButton_Click(object sender, RoutedEventArgs e)
{
_CustomResult = CustomResult.OK;
// Close the dialog
this.Hide();
}
private void CancelButton_Click(object sender, RoutedEventArgs e)
{
_CustomResult = CustomResult.Cancle;
// Close the dialog
this.Hide();
}
}
Usage in MainPage:
CustomDialog dialog = new CustomDialog();
dialog.Title = "Test Dialog";
await dialog.ShowAsync();
// Use the returned custom result
if (dialog._CustomResult == CustomResult.OK)
{
// some logic
}
else if (dialog._CustomResult == CustomResult.Cancle)
{
// some logic
}
else if (dialog._CustomResult == CustomResult.Nothing)
{
// some logic
}
Result:
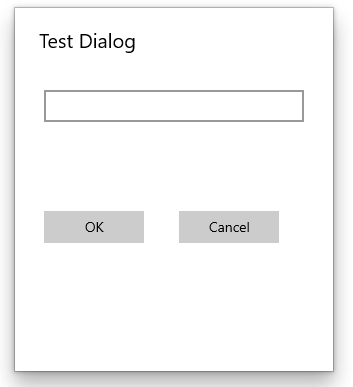
Thank you.
If the response is helpful, please click "Accept Answer" and upvote it.
Note: Please follow the steps in our documentation to enable e-mail notifications if you want to receive the related email notification for this thread.