Hello @Yamaha ,
You can add a hyperlink anchor in a SharePoint wiki-page.
Please follow the steps:
1.Enable the bookmark functionality you need to get an admin to enable SharePoint Server Publishing Infrastructure feature on the site collection level and then the SharePoint Server Publishing feature must be activated on the site level.
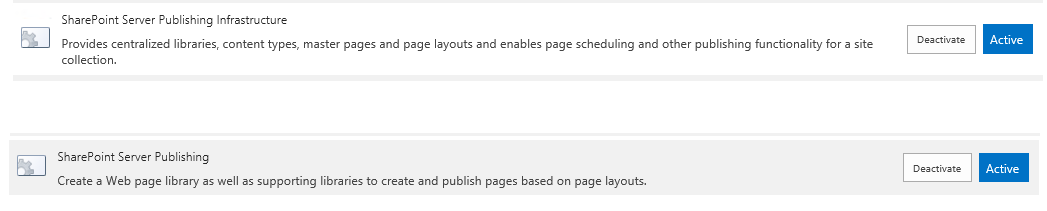
2.Go to the Site Pages library as an admin and create a Wiki Page
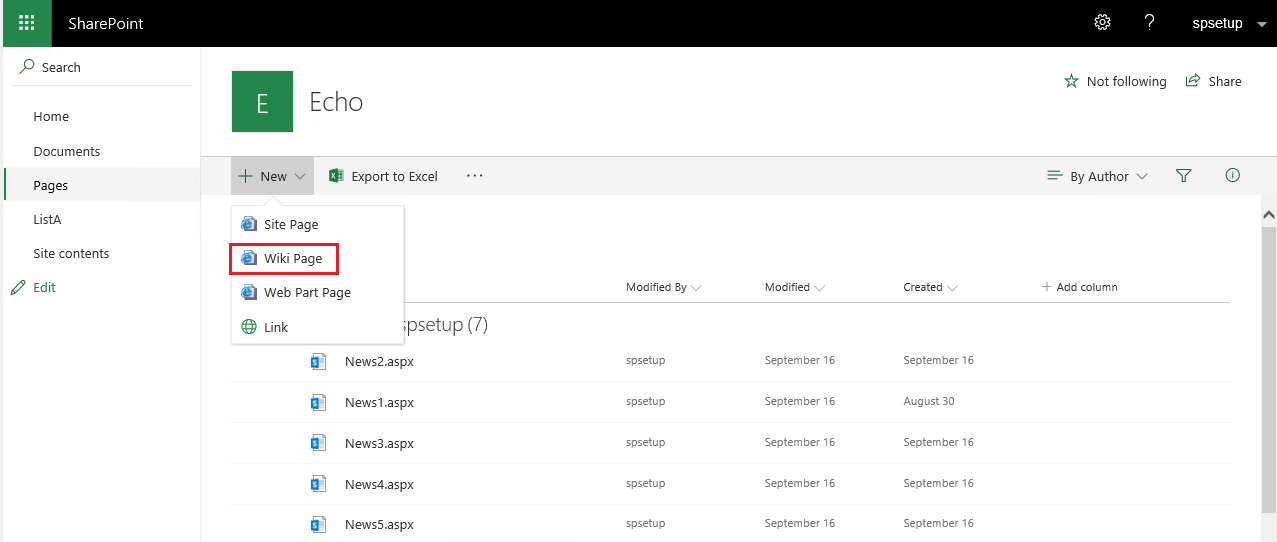
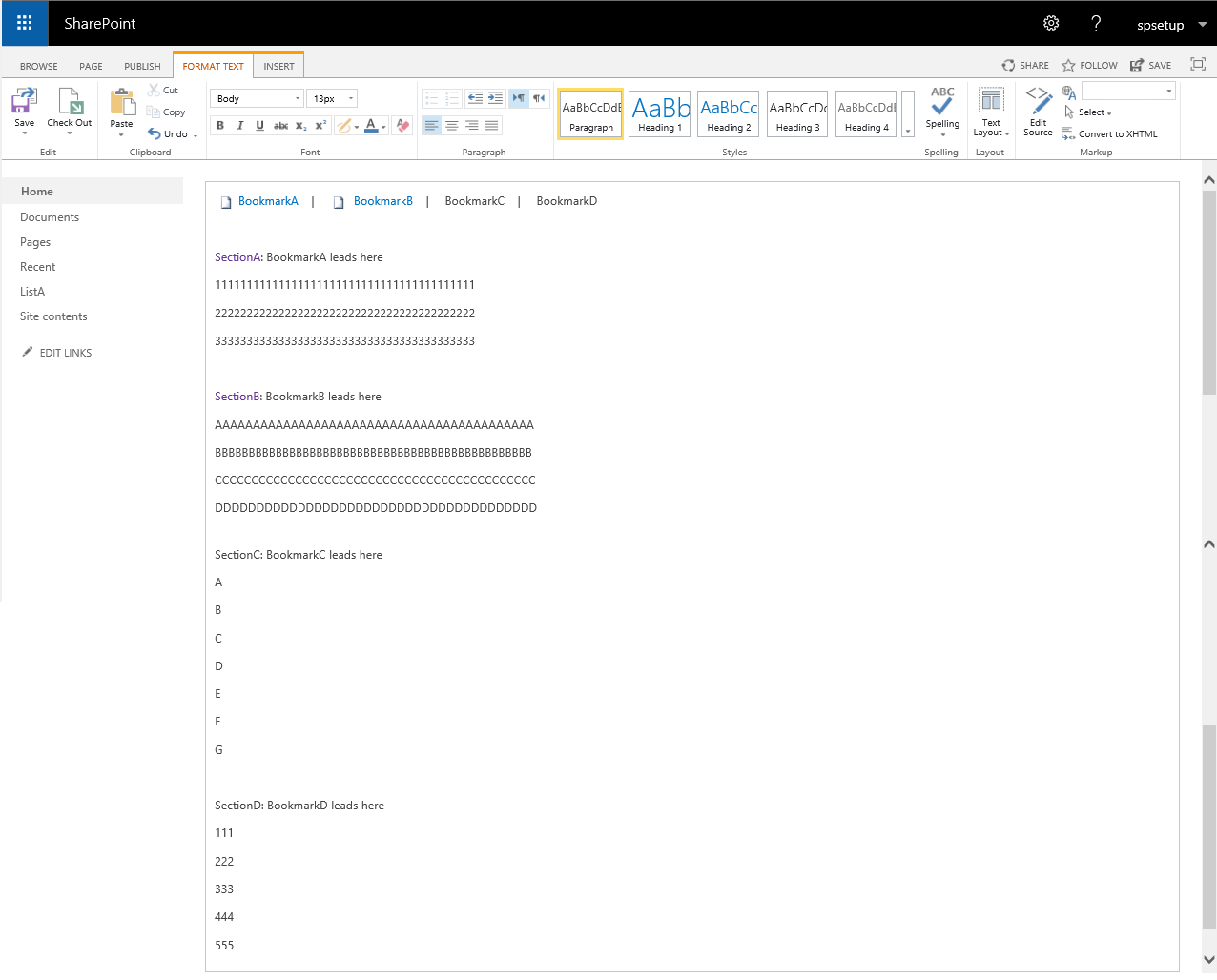
3.Start by selecting the text that you want the link to point to. In my test, I select "SectionC".
4.Insert a new link From Address
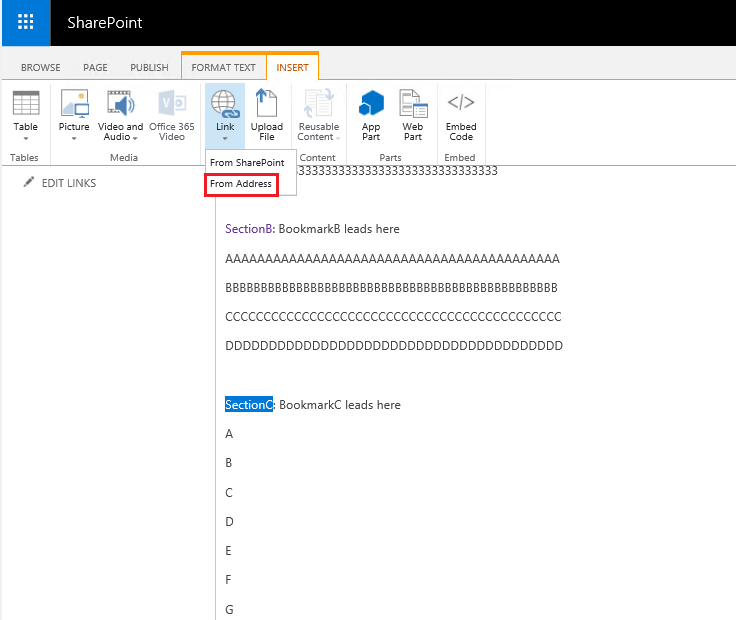
5.Paste the current page address in the Address field
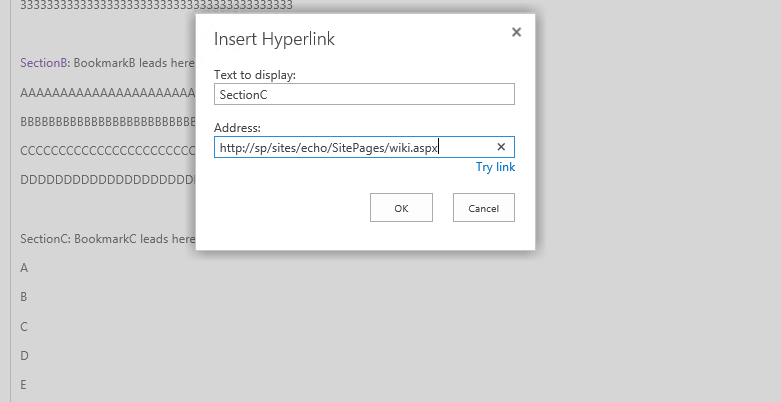
6.On the LINK tab, add your bookmark name (without the hash)
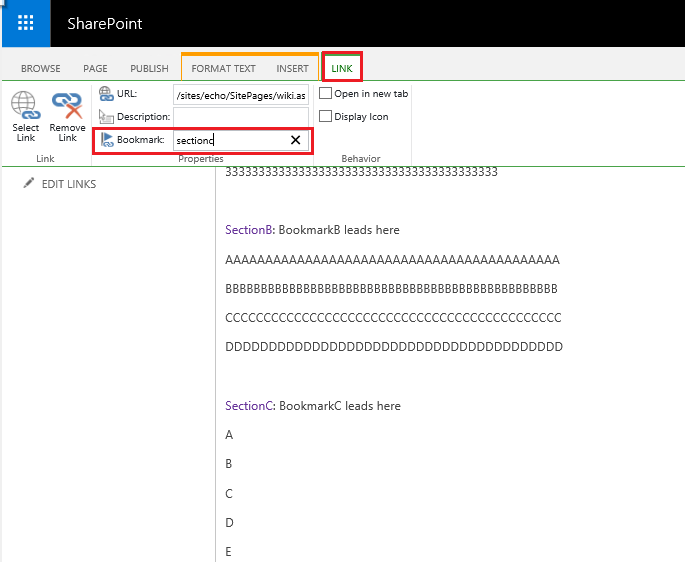
7.Select the text that should point to your bookmark and insert a new link From Address. In my test, I select "BookmarkC".
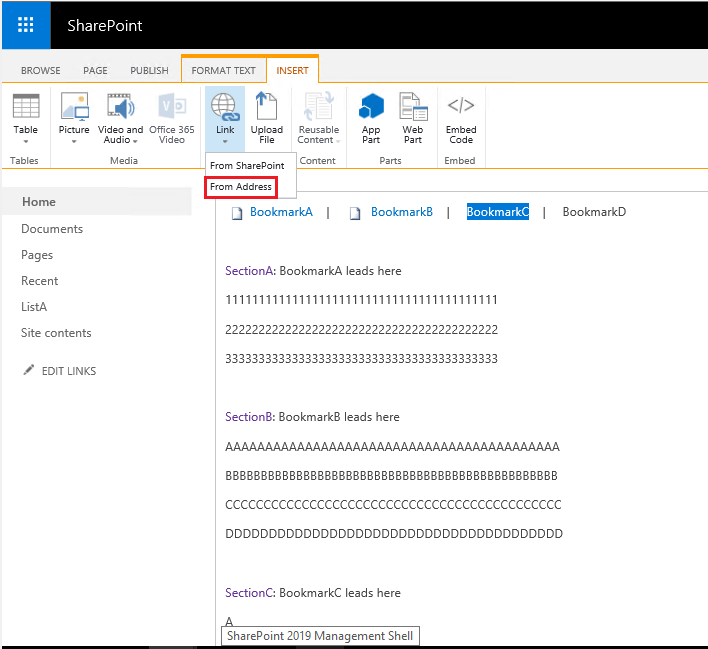
8.Type the name of the destination bookmark (don't forget the hash)
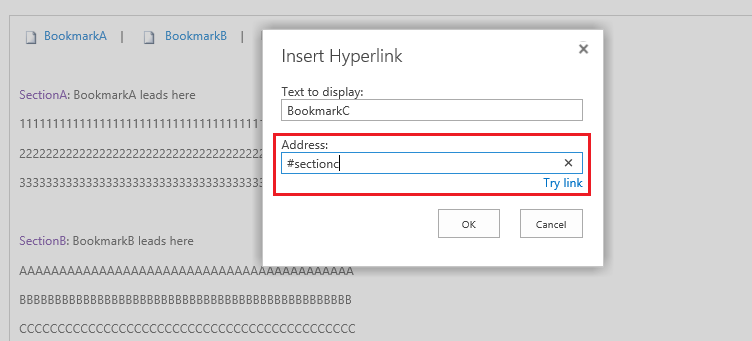
9.If you want display icon, you can select the "Display Icon" option in the LINK tab.
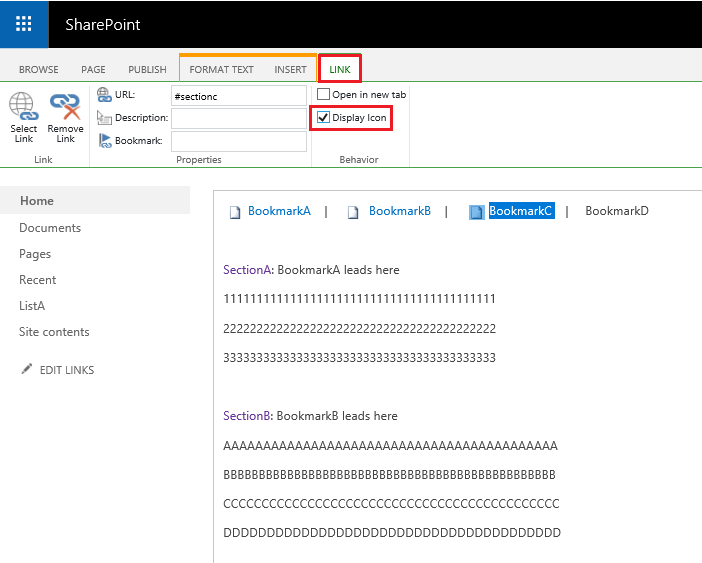
10.Save and Publish page.
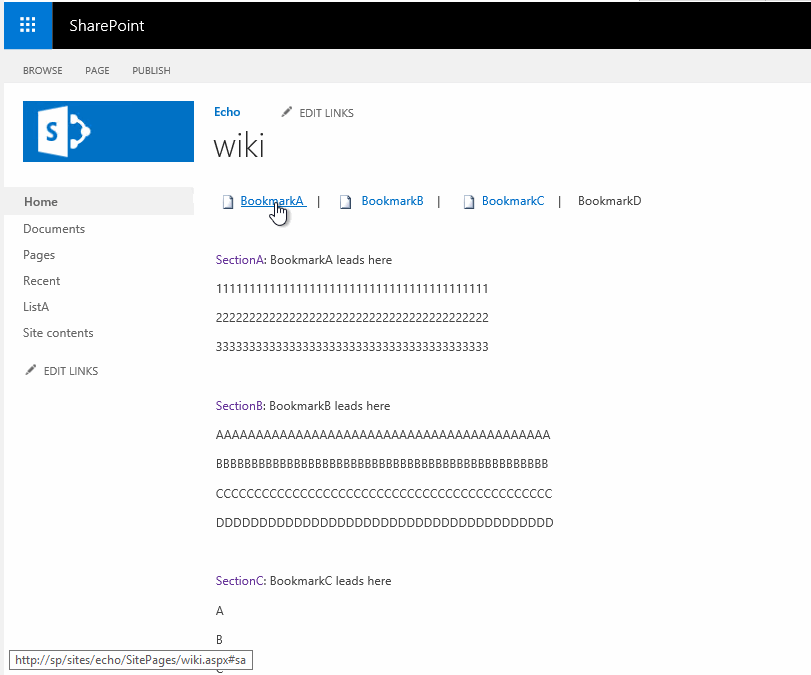
Thanks,
Echo Du
=======================================
If the answer is helpful, please click "Accept Answer" and kindly upvote it. If you have extra questions about this answer, please click "Comment".
Note: Please follow the steps in our documentation to enable e-mail notifications if you want to receive the related email notification for this thread.

