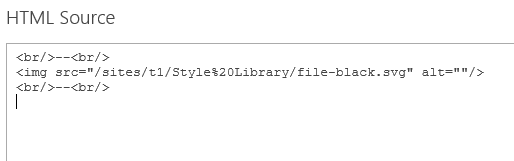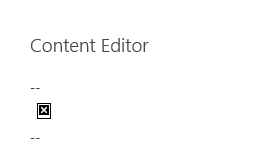SharePoint was retuning svg content type as "application/octet-stream" instead of "image/svg+xml"
Solution:
The issue can be resolved by installing the IIS 6 Metabase Compatibility windows feature either through Server Manager UI or using the following PowerShell commands:
import-module servermanager
install-windowsfeature web-metabase
This will also resolve other css mime issues