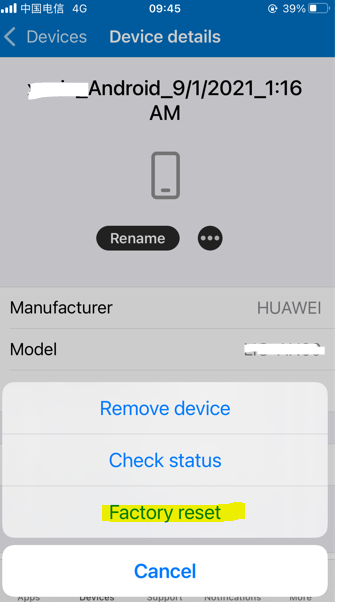If you need to perform a factory reset on an Android device but don't have access to the password or the device, you can use one of the following methods. Note that performing a factory reset will erase all data on the device, including apps, settings, and personal files.
Method 1: Using Recovery Mode
Power Off the Device: If the device is on, power it off completely. If you can't access the screen to power it off, skip to the next step.
Enter Recovery Mode:
Method 2: Using Google Find My Device
If the device is connected to a Google account and you have access to that account, you can use Google’s Find My Device service:
Go to Find My Device: Visit the Find My Device website on a computer or another device.
Sign In: Log in with the Google account associated with the Android device.
Select the Device: Choose the device you want to reset from the list of devices associated with your Google account.
Choose “Erase Device”:
- Click on the “Erase Device” option. This will remotely perform a factory reset on the device, erasing all data.
Confirm the Action: Follow the prompts to confirm the reset. The device will be wiped and reset to factory settings.
Method 3: Using Android Device Manager (if available)
Some devices have a manufacturer-specific tool for managing and resetting the device. Check the manufacturer’s website or support resources for details.
Important Notes
- Data Loss: A factory reset will erase all data on the device. Make sure you have backups if possible.
- Device Protection: Modern devices often have security features like Factory Reset Protection (FRP), which may require you to log in with the Google account previously used on the device after a reset.
- Legal Considerations: Ensure you have the legal right to reset the device, especially if it’s not your personal device.
If you encounter any issues or specific device models have different procedures, refer to the device’s user manual or contact the manufacturer’s support for assistance. for more detail, you can checkout this post.