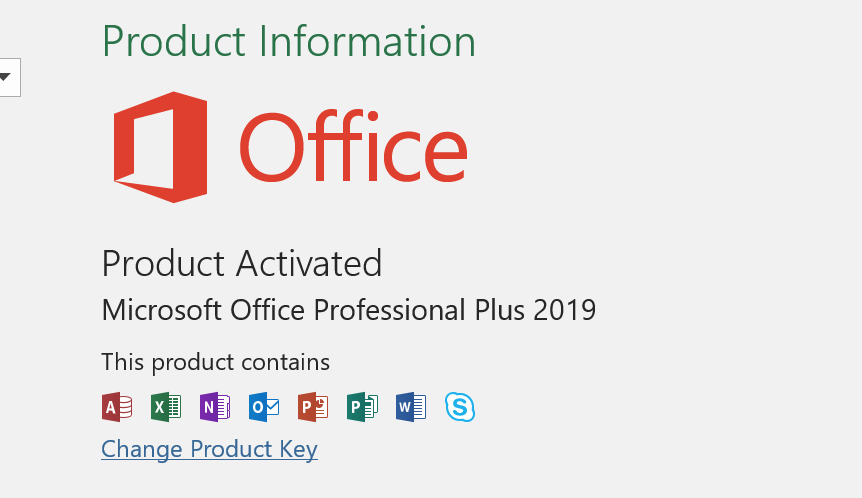Hi Dennis,
The configuration file above is to install Microsoft 365 Apps for enterprise which is activated via account with license.
To install Office Professional Plus 2019, you may try the following configuration file.
<Configuration>
<Add OfficeClientEdition="64" Channel="PerpetualVL2019">
<Product ID="ProPlus2019Volume" >
<Language ID="en-us" />
<Language ID="es-es" />
</Product>
</Add>
</Configuration>
Do you have a MAK key for the Office Professional Plus 2019? If yes, you may activate Office by using the product UI after finishing the installation.
Besides, running ospp.vbs script is also helpful. Please search CMD, right-click the Command Prompt and run as administrator. Then copy and paste the command, click Enter at last:
cscript.exe "%ProgramFiles%\Microsoft Office\Office16\ospp.vbs" /inpkey:AAAAABBBBBCCCCCDDDDDEEEEE
cscript "%ProgramFiles%\Microsoft Office\Office16\ospp.vbs" /act
And then enter cscript.exe "%ProgramFiles%\Microsoft Office\Office16\ospp.vbs" /dstatus to check the activation status.