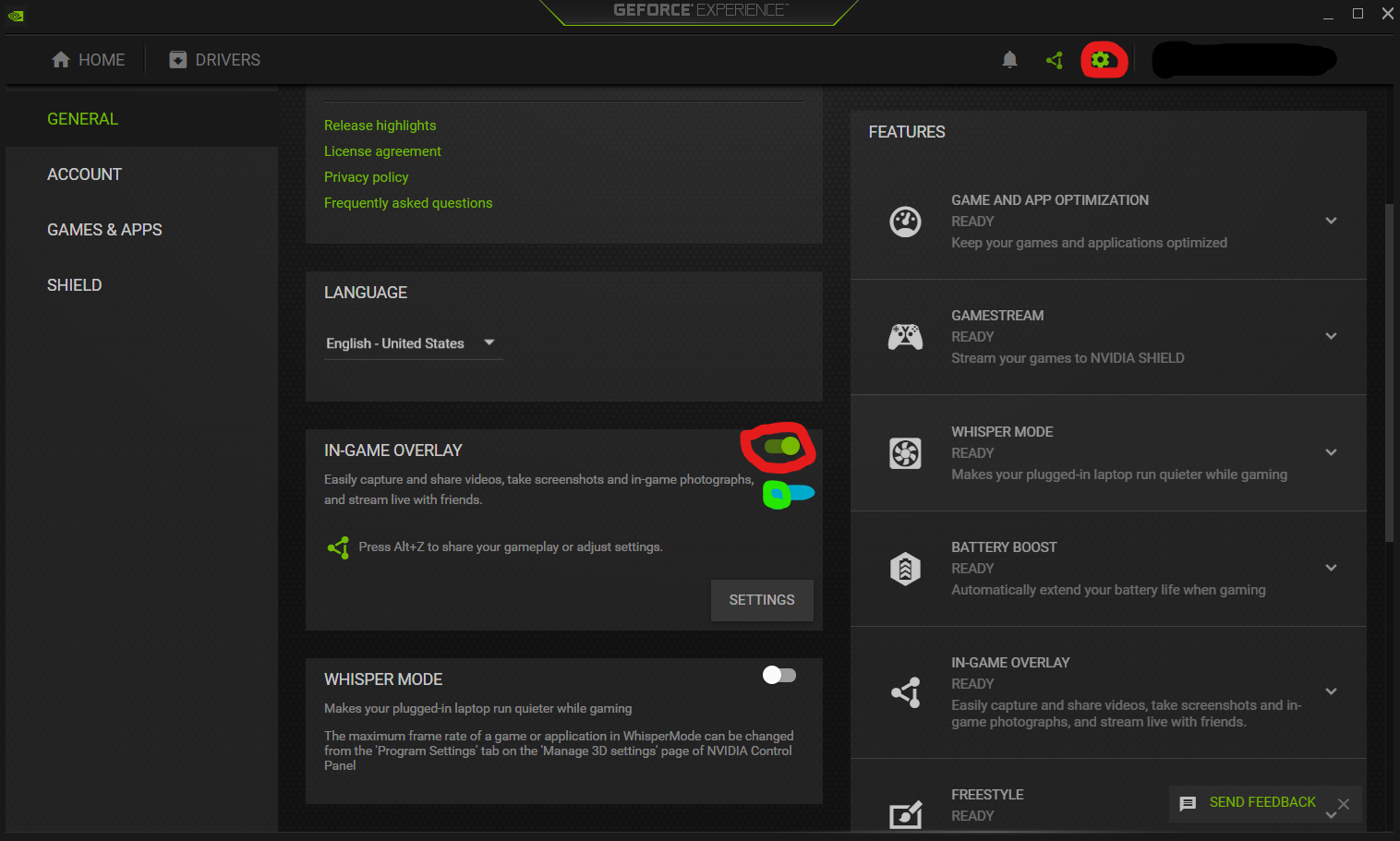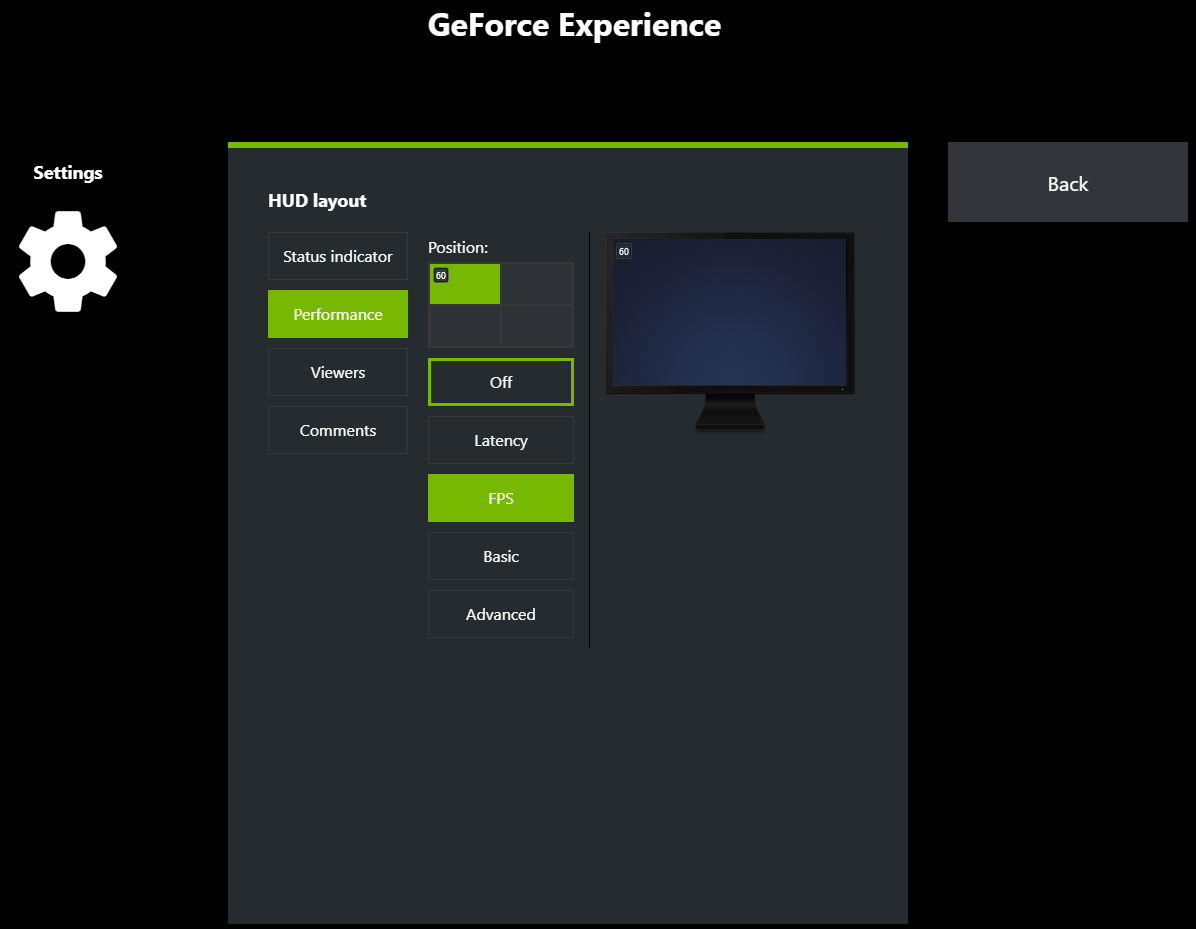Hi @TiredSoul
You can check in the article below how to customize the taskbar in windows 11 and the different options you have to do this:
https://learn.microsoft.com/en-us/windows/configuration/customize-taskbar-windows-11
You also have the option to move the taskbar to the top using regedit, follow the instructions below:
1) Search for regedit in the Start menu and open Registry Editor.
2) Navigate to the key below:
HKEY_CURRENT_USER\SOFTWARE\Microsoft\Windows\CurrentVersion\Explorer\StuckRects3
3) Right-click on the StuckRects3 key and select the “Export” option. Save a REG file to your desktop with an easy-to-identify name, such as bkp_registro_win11. This file is a backup of the registry key that will be modified, which you can restore if something goes wrong.
4) Double click on the “Settings” value on the right side.
5) In line 0008, place the mouse cursor in the fifth column, before the value 03 and press the “Del” key to delete the value 03. Then type 01 in the same place and click “OK” and close the editor .
6) Finally, restart Windows Explorer to apply the change. Open the Task Manager with "Ctrl + Shift + Esc", right click in Windows Explorer and select the option "Restart."
7) Once this is done, the taskbar will appear at the top of the Windows 11 desktop.
If you want to return the Windows 11 taskbar to the bottom of the desktop, just double click on the REG file you exported and finally restart Windows Explorer.
--If the reply is helpful, please Upvote and Accept as answer--