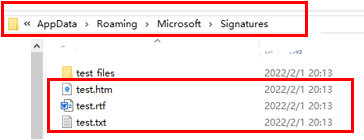Hi @PattyL ,
Welcome to Microsoft Q&A forum and posting your question here.
According to my search, it is feasible to recover deteled Rules and Alerts by using Inbox Repair tool.
Firstly, If you do not know the location of PST file, navigate to File > Account Settings > Account Settings > Data Files option, and you can see the path of .pst file.
Then follow the steps:
- Exit Outlook
- Look for Inbox Repair tool(SCANPST.EXE), which is located in your systerm according to your Outlook version.

3. Now, look for the PST file that you want to repair by clicking on Browse option.
4. Then, click on the Start button to begin the repair process.
5. When the repair process is finished, launch Outlook.
Here is an document on how to fully repair your personal folder (.pst) file for your reference.
If the answer is helpful, please click "Accept Answer" and kindly upvote it. If you have extra questions about this answer, please click "Comment".
Note: Please follow the steps in our documentation to enable e-mail notifications if you want to receive the related email notification for this thread.
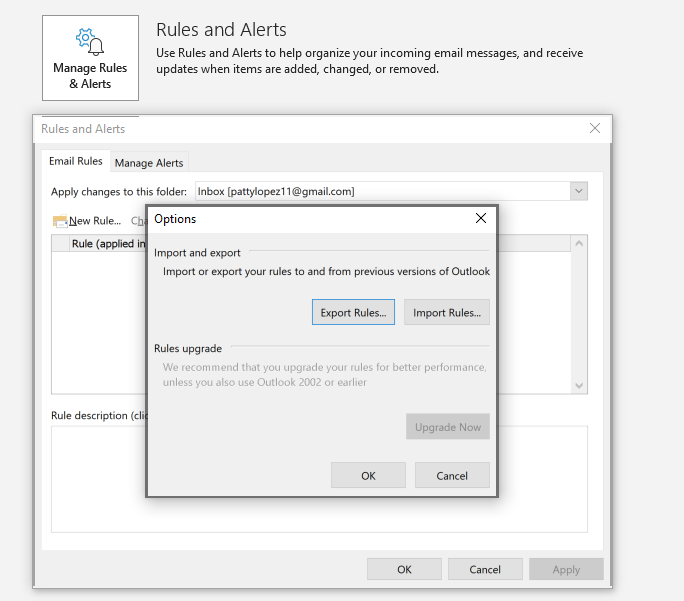
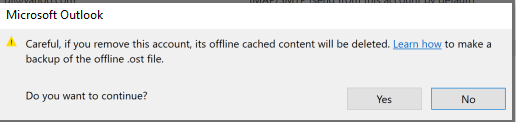 ]
]