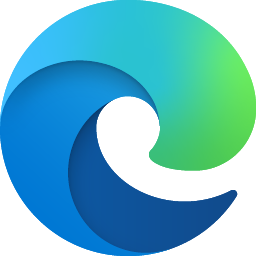
Here is how I ultimately solved the problem. I hope this can help others. The big revelation for me was that Edge does indeed store "Snapshots" of all the data files at some interval. Armed with that knowledge, it was fairly simple to grab the old Bookmarks file, copy it into a Temp Profile, export it, then import it back into my main Profile, where everything promptly sync'd to the cloud and propagated to all my computers and Edge versions (Canary, Dev, Beta, and Release).
These are the steps:
- Find the Snapshots folder of the profile for which you wish to restore a previous set of Favorites. This is at %LocalAppData%\Microsoft\Edge\User Data\Snapshots\, then select the date and/or Edge version you wish to restore (obviously, this may take some investigation or experimentation to know which is the right one). For me, even though the Snapshot I used was for Edge 97 and I'm now running Edge 98, everything worked fine.
- Copy the Bookmarks and Favicons files from the Snapshots folder of the profile used in Step 1 (or other data you want to restore, like History or Login Data) to someplace safe, like the Desktop or a temp folder. Note that Favicons shouldn't get lost in this process, but I wanted to grab it as a backup, just in case (losing hundreds of icons wouldn't stop the links from working, but sure is nice to retain them for finding the right Favorite faster).
- Launch Edge and create or confirm you have a usable profile with Favorites that you're fine to overwrite with this process. This should be separate from the one with the corrupted Favorites. Note the avatar icon used for the Profile in the upper right of Edge and be sure it's unique from your other Profiles. This is the easiest way to confirm you're working with the right profile later.
- You MUST then fully close Edge. Note that just closing it by clicking in the X in the upper right may not close it sufficiently. Confirm in Task Manager that Edge is not running.
- Go to %LocalAppData%\Microsoft\Edge\User Data\ and determine which Profile folder applies by simply opening each and looking at the Edge Profile.ico or Edge Profile Picture.png to find the one that matches the picture you noted in step #3.
- Copy the Bookmarks and Favicons you backed up in step # 2 into the temp profile at %LocalAppData%\Microsoft\Edge\User Data\Profile << number of profile to alter found in step #5>>.
- Open Edge and go to the temp Profile. Confirm you see Favorites here now from your backup. If you do not, something went wrong in an earlier step. Be sure you copied the file and fully closed and restarted Edge (the old Favorites will be cached if you don't completely terminate all Edge processes and then restart).
- Go to the Favorites menu and Export the Favorites. You can save this with a useful name and keep it for the future, saving you from needing perform the prior steps to get back to this particular backup.
- Switch to the Profile for which you are trying to restore your Favorites.
- Go to Manage Favorites in this Profile and delete everything. (It appears that this does not remove the Favicons file, which is good). This ensures when you import your old Favorites back, it won't just merge them with any problems you're trying to fix. However, if your only goal here is to get back lost Favorites, rather than remove duplicates (that was my problem), then no need to delete anything. Only delete if you don't want the current Favorites to survive this process.
- Not sure this was needed, but I waited until the deletion had synced, by confirming all Favorites were removed in the browser on another computer (you could also check the same profile in Dev or Beta versions on the same computer). To speed this process along, I went to edge://sync-internals/ and kept hitting Start and Trigger GetUpdates on this and another computer until I could confirm that all Favorites were gone on the other computer too. I then fully closed and confirmed Edge was not running in Task Manager, and restarted Edge, before returning to the Profile I was fixing/restoring. Again, not sure that was needed, but figured it couldn't hurt and didn't want to have to redo anything in case it was needed.
- Go to Manage Favorites and Import favorites from the Export performed in step # 8.
In addition to possibly not needing Step #11, if you don't want to Sync (or maybe even if you do, not sure), you might be able to just copy the Bookmarks file directly into the destination Profile and skip everything with the Temp Profile and Exporting then re-Importing the Favorites. Just replace step 6 with directly pasting the Bookmarks file into the target Profile. I wasn't sure if the Sync process would recognize this as changes to the Bookmarks, which is what I assume triggers the sync updates to the Microsoft account. By Importing them from a standard Bookmarks file, it ensured that the Sync process would see them as updated and push the updates to the cloud so they'd download to my other systems. Possibly unnecessary.
