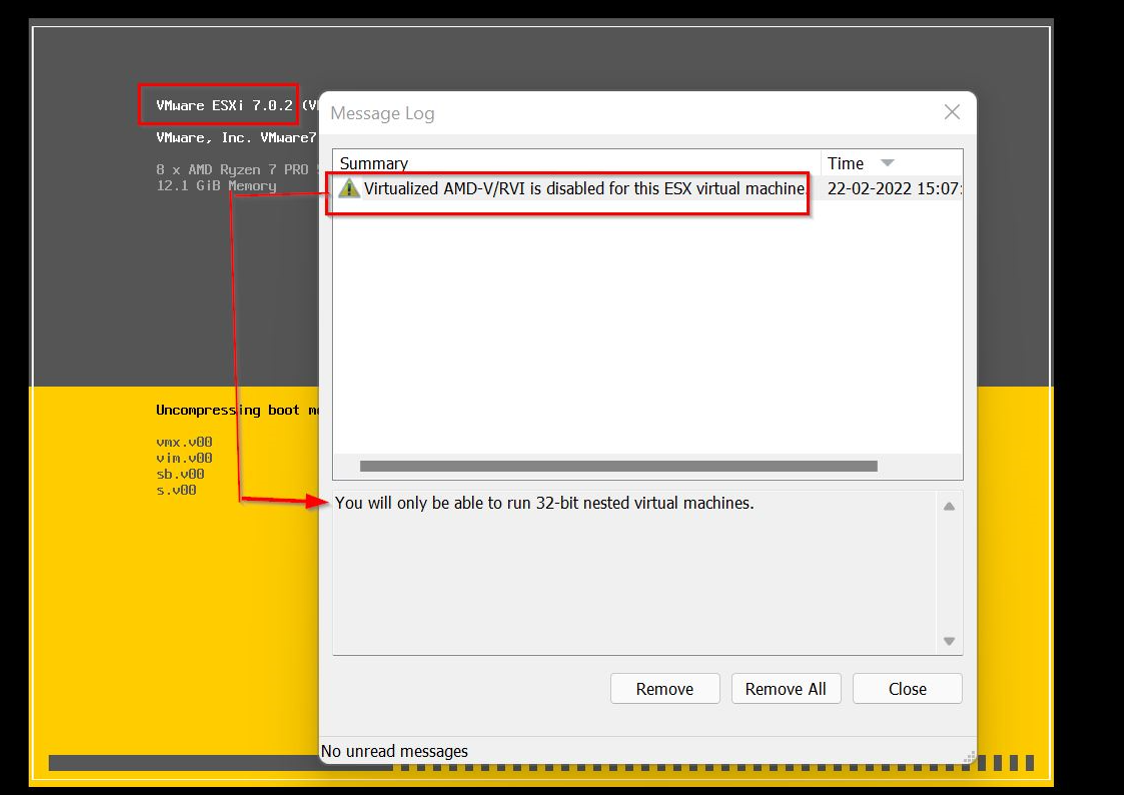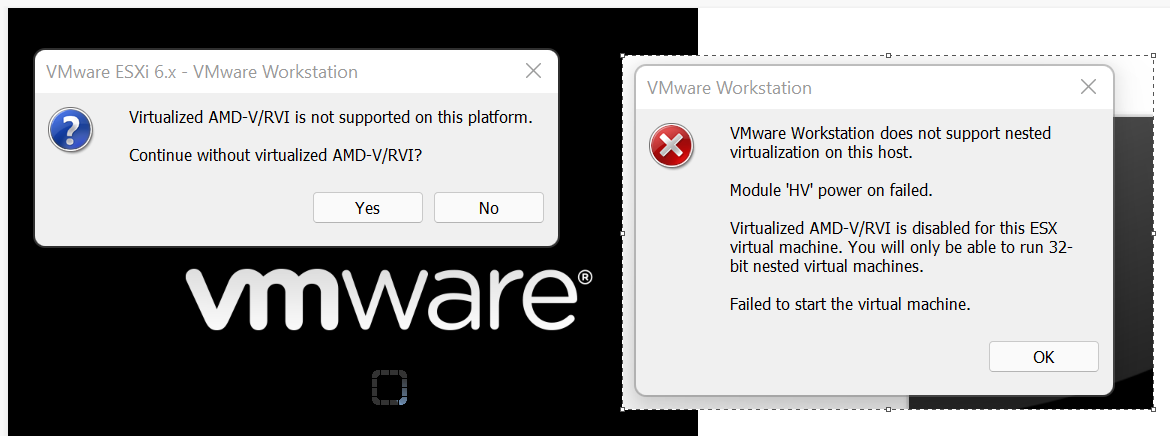I fixed mine, Windows 11 home, Acer nitro 5 AMD Ryzen 7 by following this VMware kb
https://kb.vmware.com/s/article/2146361
- Run “bcdedit /set hypervisorlaunchtype off” to disable hypervisor Close the command prompt after executing the commands and restart the system.
- Process to turn off virtualization-based Security:
Below steps can be followed to turn off virtualization-based Security for Windows 10 Home & Pro:
For Microsoft Windows 10 Pro & above: Edit group policy (gpedit)
Go to Local Computer Policy > Computer Configuration > Administrative Templates > System
Double Click on Device Guard on the right hand side to open.
Double Click on "Turn On Virtualization Security" to open a new window
It would be "Not Configured", Select "Disable" and click "Ok"
Close the Group Policy Editor.
Restart the system
3.For Microsoft Windows 10 Home:
Note: This procedure modifies the Windows registry. Before making any registry modifications, ensure that you have a current and valid backup of the registry and the virtual machine. For more information on backing up and restoring the registry, see the Microsoft Knowledge Base article 256986. Open Registry Editor
Go to HKEY_LOCAL_MACHINE > SYSTEM > CurrentControlSet > Control > DeviceGuard
On the right-hand side, write a new key a. Right Click > New > DWORD (32-bit) Value b. Name this Value "EnableVirtualizationBasedSecurity"By default, it should be 0, Double click, and confirm the value- Go to HKEY_LOCAL_MACHINE > SYSTEM > CurrentControlSet > Control > Lsa
- On the right-hand side, write a new key a. Right Click > New > DWORD (32-bit) Value b. Name this Value "LsaCfgFlags"
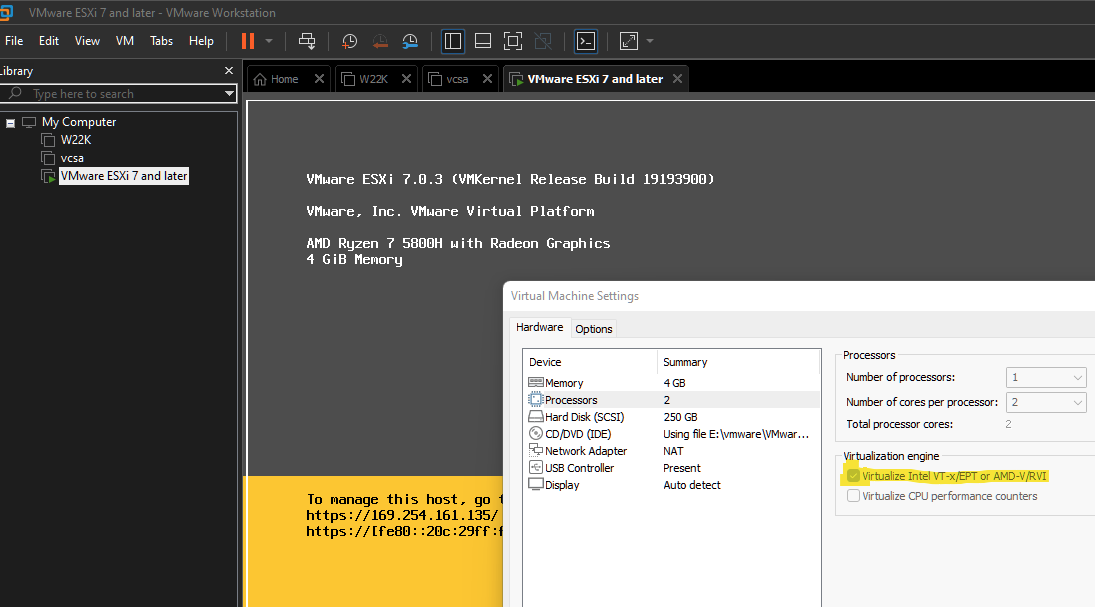 ]1
]1