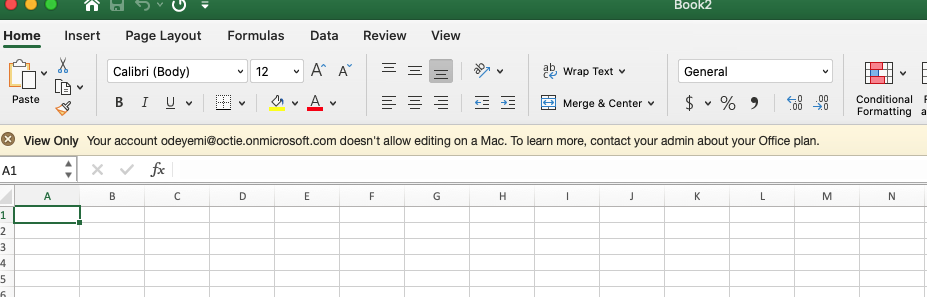I suggest you try these methods:
Click "Use Another Account" and sign in with your email address and Microsoft password
Alternately, click the "Activate" button and sign in with credentials.
If that does not work, you can attempt to clear credential caches and reactivate office for the Mac:
Open finder- click go on the top menu bar- go to folder- input the following path: ~/library/Group Containers/
Right-click each of the folders below if present, and then click move to trash:
ubf8t346g9.ms
ubf8t346g9.office
ubf8t346g9.officeosfwebhost
If that doesn’t work the last option is to try uninstalling office for mac completely then re-install and re-activating office.
I also suggest you check that you have been assigned the right Office license:
- Log in to Office 365 portal (portal.office.com)
- Settings>Office 365>subscriptions
- Under Licenses section, make sure you have been assigned the “The latest desktop version of Office”.