Hey,
Can you please try the below steps mentioned in the link https://learn.microsoft.com/en-us/analysis-services/client-libraries?view=asallproducts-allversions#download-the-latest :
Check installed versions
OLEDDB (MSOLAP)
- Go to C:\Program Files\Microsoft Analysis Services\AS OLEDB. If you have more than one folder, choose the higher number.
- Right-click msolap.dll > Properties > Details. Check the Product version property. Note: If the filename is msolap140.dll, it's older than latest version and should be upgraded.
AMO - Go to C:\Windows\Microsoft.NET\assembly\GAC_MSIL\Microsoft.AnalysisServices. If you have more than one folder, choose the higher number.
- Right-click Microsoft.AnalysisServices > Properties > Details.
ADOMD - Go to C:\Windows\Microsoft.NET\assembly\GAC_MSIL\Microsoft.AnalysisServices.AdomdClient. If you have more than one folder, choose the higher number.
- Right-click Microsoft.AnalysisServices.AdomdClient > Properties > Details.
Manually update
Client libraries are typically installed and updated automatically along with tools and client applications that use them. However, in some cases client libraries may not be updated automatically and each must be manually updated. To update manually, download and run the Windows Installer (.msi) package for each client library.
To download and update - Click:
https://go.microsoft.com/fwlink/?linkid=829575
https://go.microsoft.com/fwlink/?linkid=829578
https://go.microsoft.com/fwlink/?linkid=829577 - In Downloads, click a Windows Installer Package to run Setup.
- In Setup, click Next.
- Read the license agreement. If you agree, select I accept the terms in the license agreement, and then click Next.
- Click, Install.
- When completed, click Finish.
Post Update the version must be 15.1.37.40 (MSOLAP) and 18.7.0.1 (AMO and ADOMD) or higher.
You need to Update Analysis Services client libraries version 15.1.37.40 (MSOLAP) and 18.7.0.1 (AMO and ADOMD) or higher


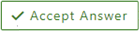 or upvote
or upvote  button whenever the information provided helps you.
button whenever the information provided helps you. 