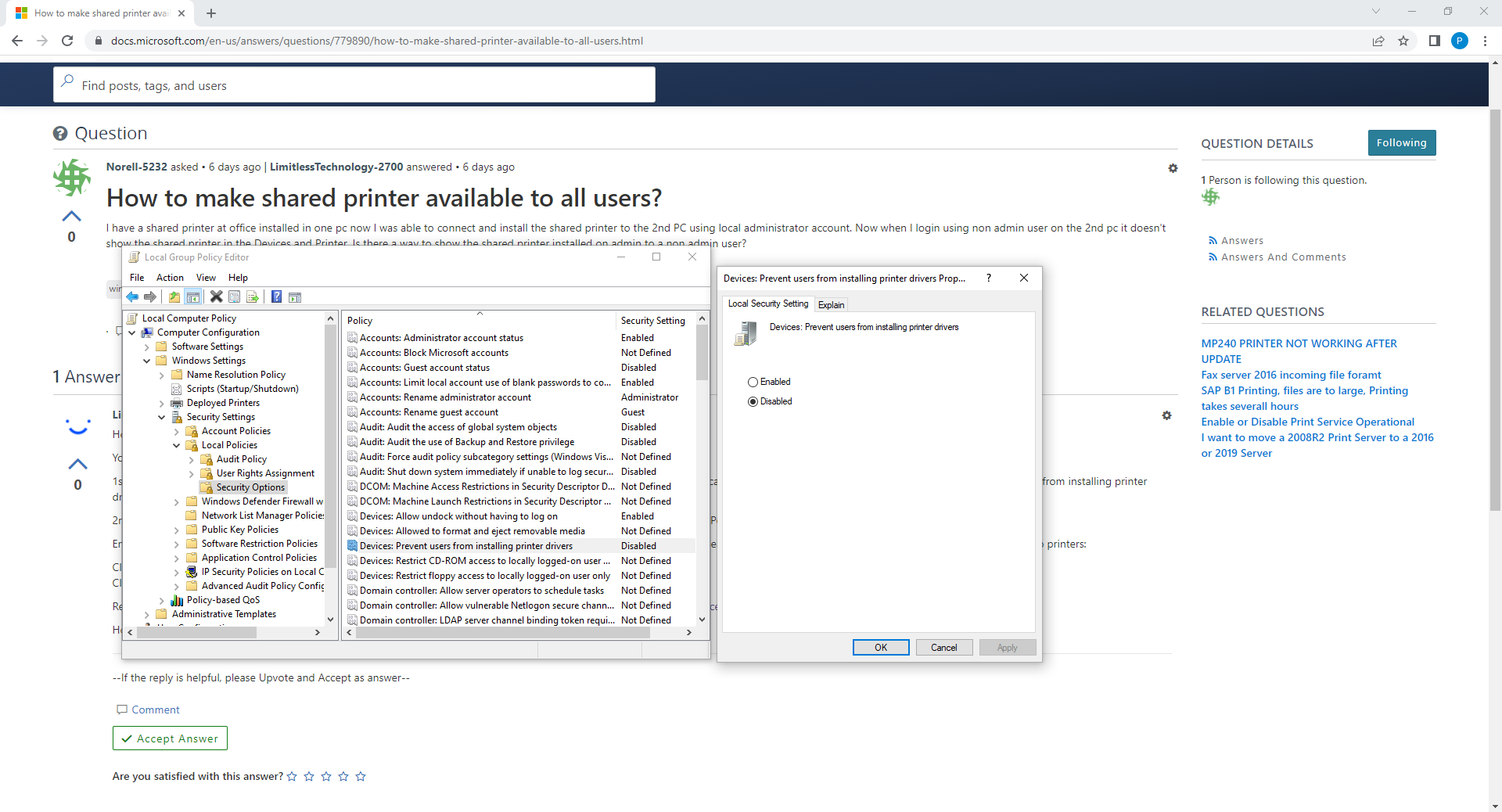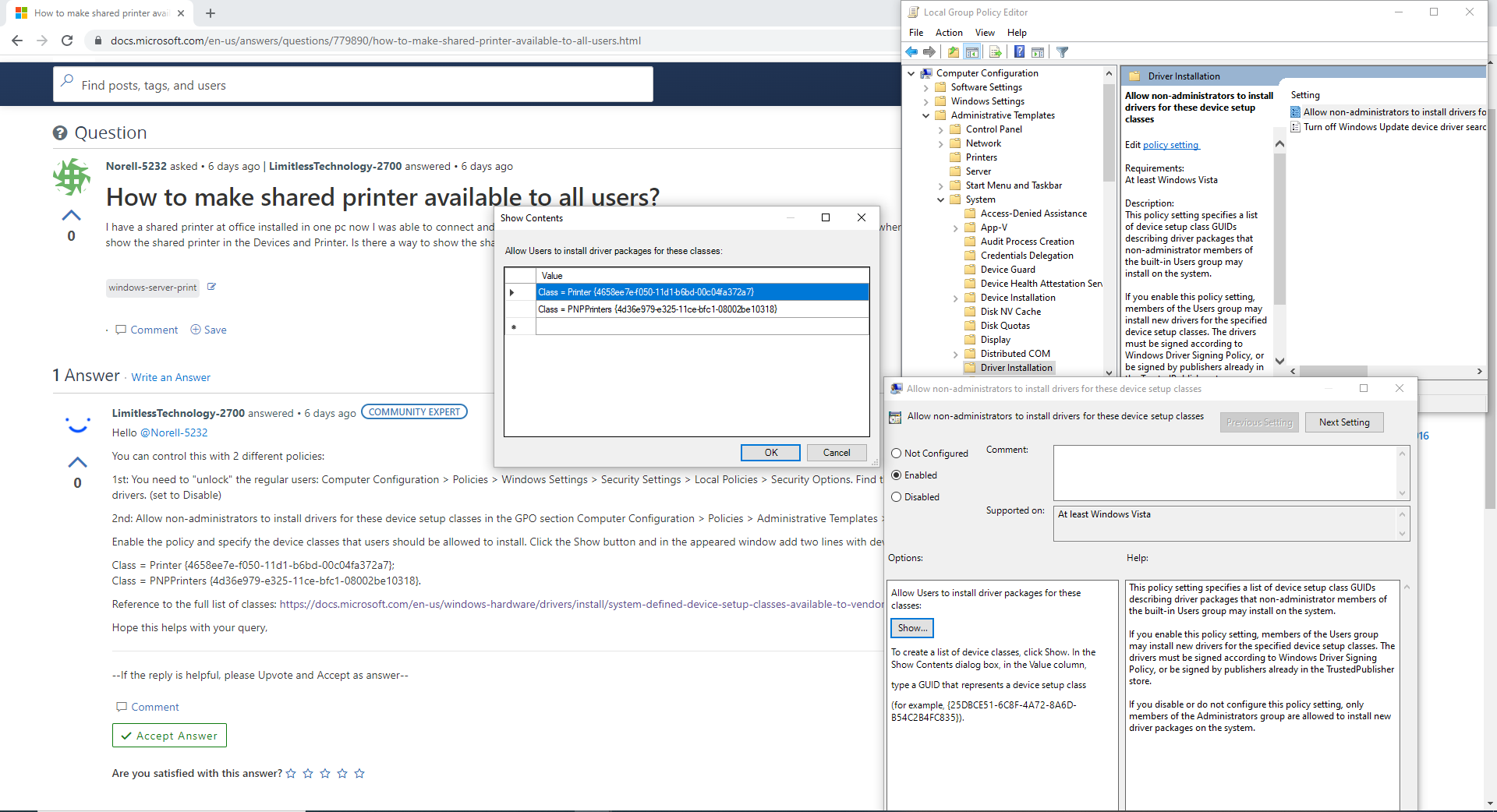Hello @Norell
You can control this with 2 different policies:
1st: You need to "unlock" the regular users: Computer Configuration > Policies > Windows Settings > Security Settings > Local Policies > Security Options. Find the policy Devices: Prevent users from installing printer drivers. (set to Disable)
2nd: Allow non-administrators to install drivers for these device setup classes in the GPO section Computer Configuration > Policies > Administrative Templates > System > Driver Installation.
Enable the policy and specify the device classes that users should be allowed to install. Click the Show button and in the appeared window add two lines with device class GUID corresponding to printers:
Class = Printer {4658ee7e-f050-11d1-b6bd-00c04fa372a7};
Class = PNPPrinters {4d36e979-e325-11ce-bfc1-08002be10318}.
Reference to the full list of classes: https://learn.microsoft.com/en-us/windows-hardware/drivers/install/system-defined-device-setup-classes-available-to-vendors?redirectedfrom=MSDN
Hope this helps with your query,
----------
--If the reply is helpful, please Upvote and Accept as answer--