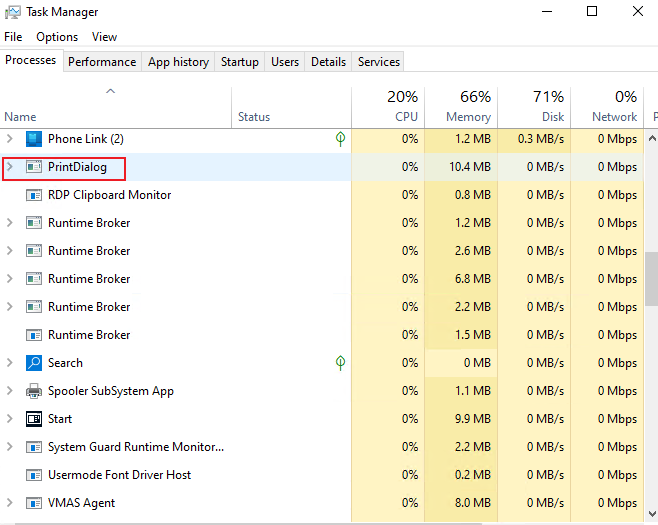Hi there,
If you use your printer, not in the Photo App does it prints without any issue?
Try the following fix and check if this sorts the issue and if your printer is working fine.
-Click Start menu > Type Apps & features.
-Select the app that you want to reset in the list of all the installed apps.
-Click the Advanced Options link under the application's name.
-Tap the Reset button to reset an app's settings
-Once done, check and print in the Photo App.
This might also be due to registry corruption. The sfc /scannow command (System File Check) scans the integrity of all protected operating system files and replaces incorrect, corrupted, changed, or damaged versions with the correct versions where possible.
Use the System File Checker tool to repair missing or corrupted system files
https://support.microsoft.com/en-us/topic/use-the-system-file-checker-tool-to-repair-missing-or-corrupted-system-files-79aa86cb-ca52-166a-92a3-966e85d4094e
--If the reply is helpful, please Upvote and Accept it as an answer–