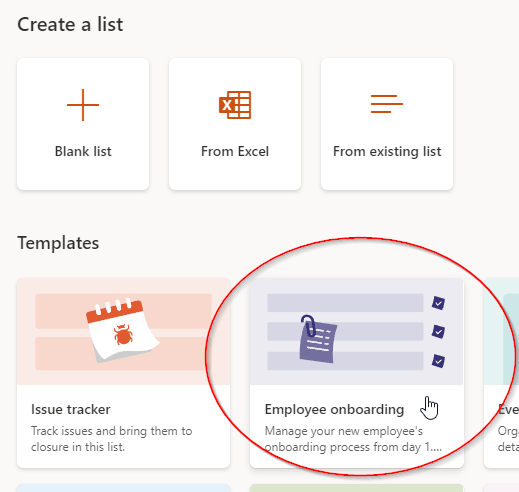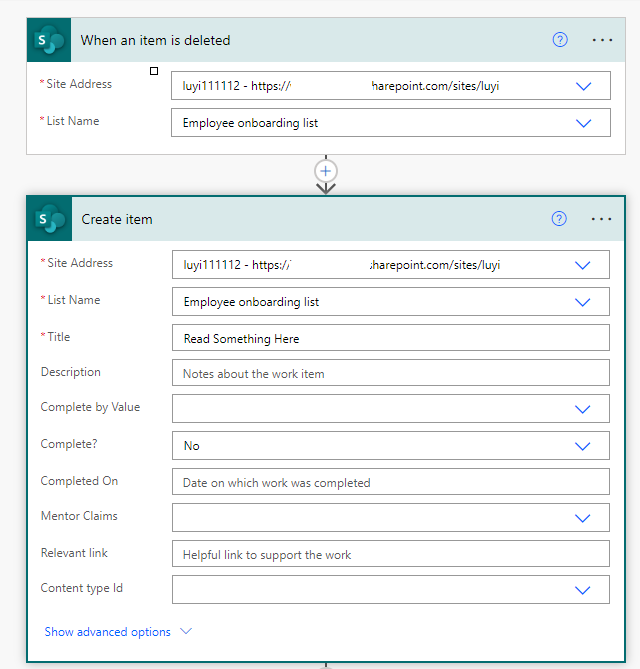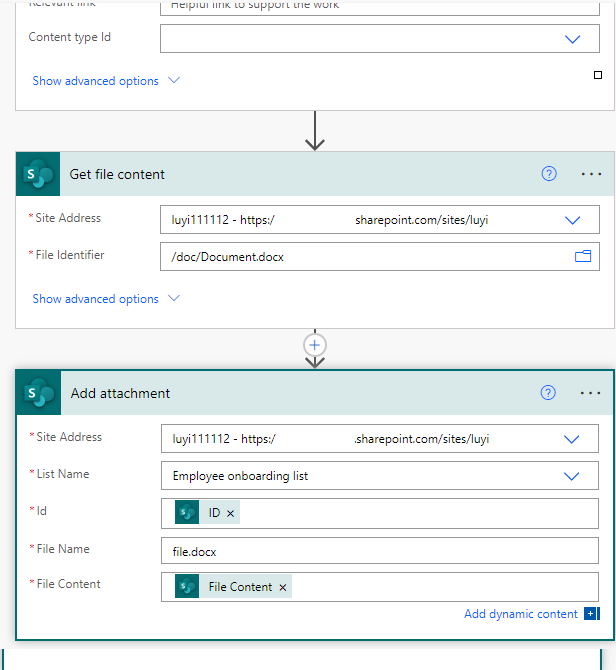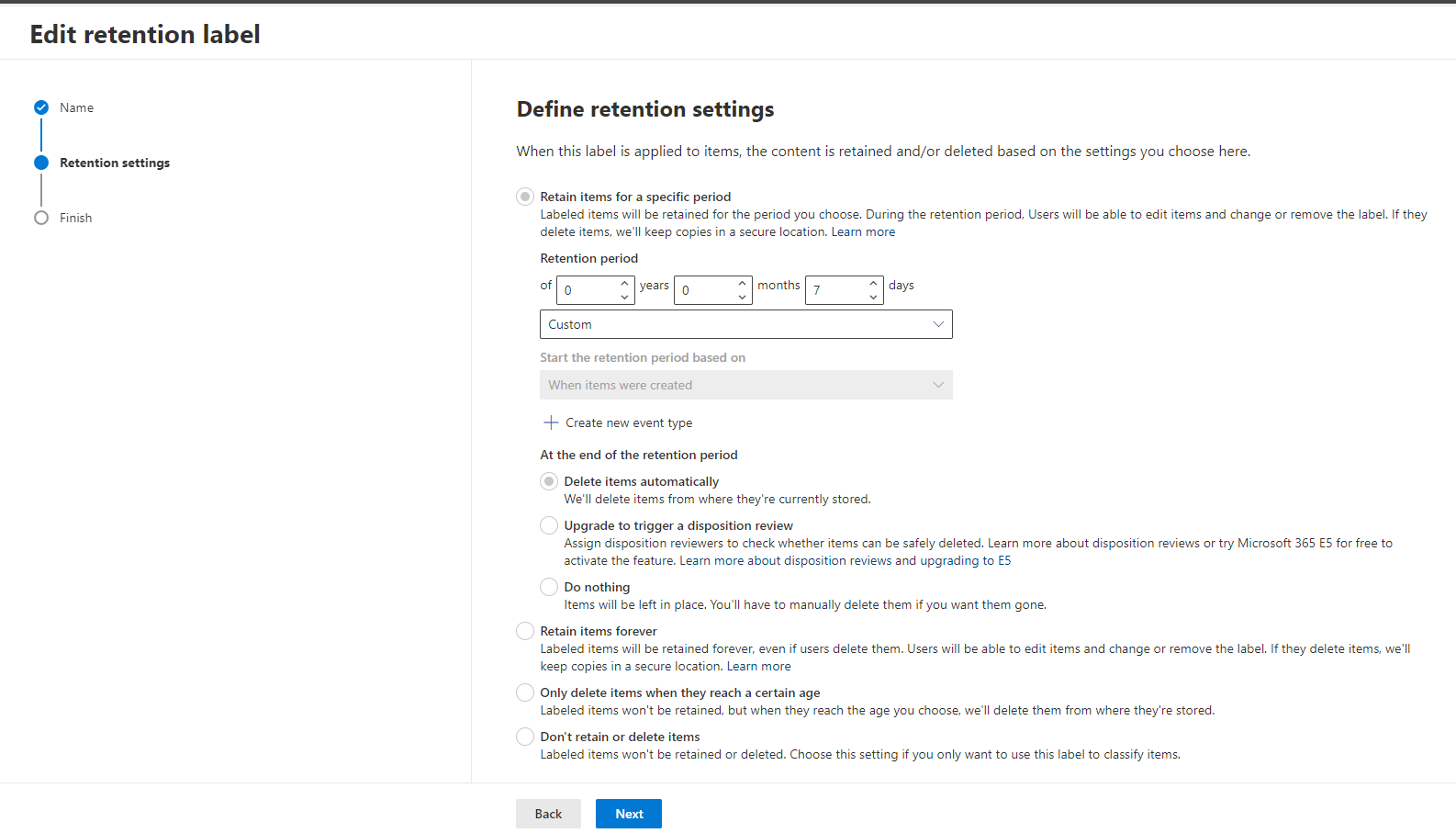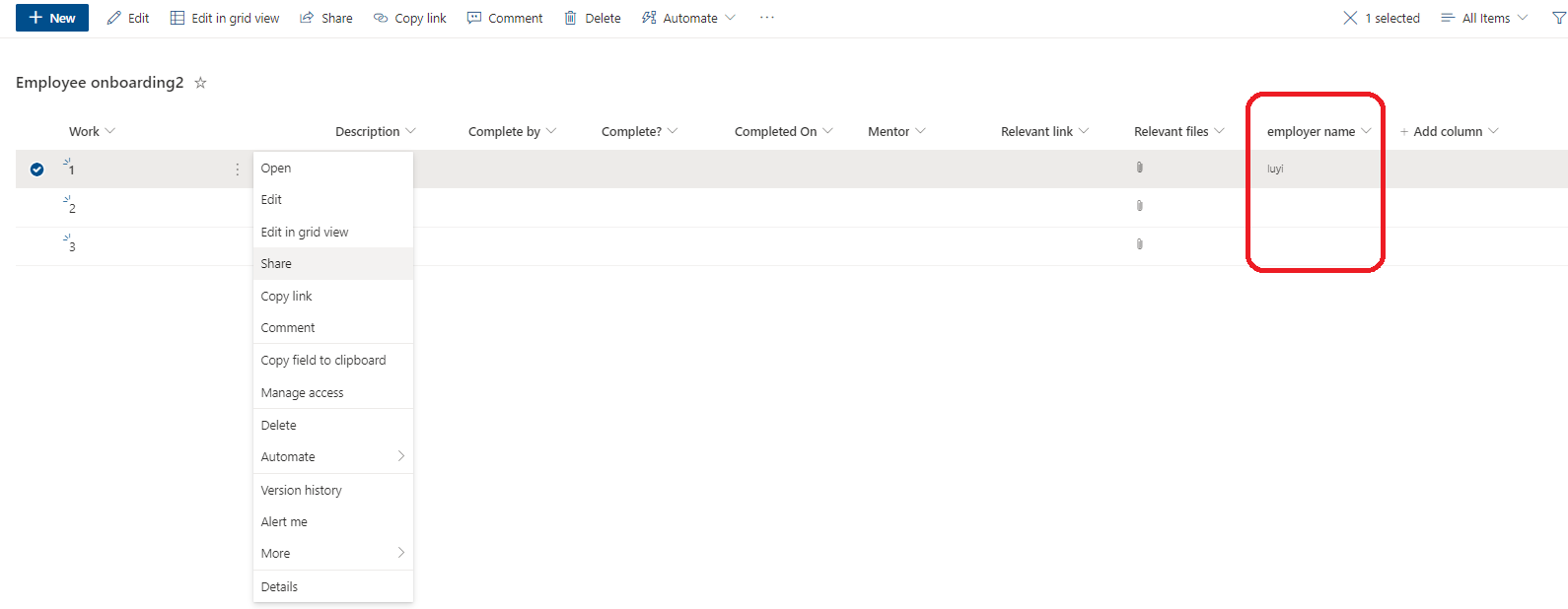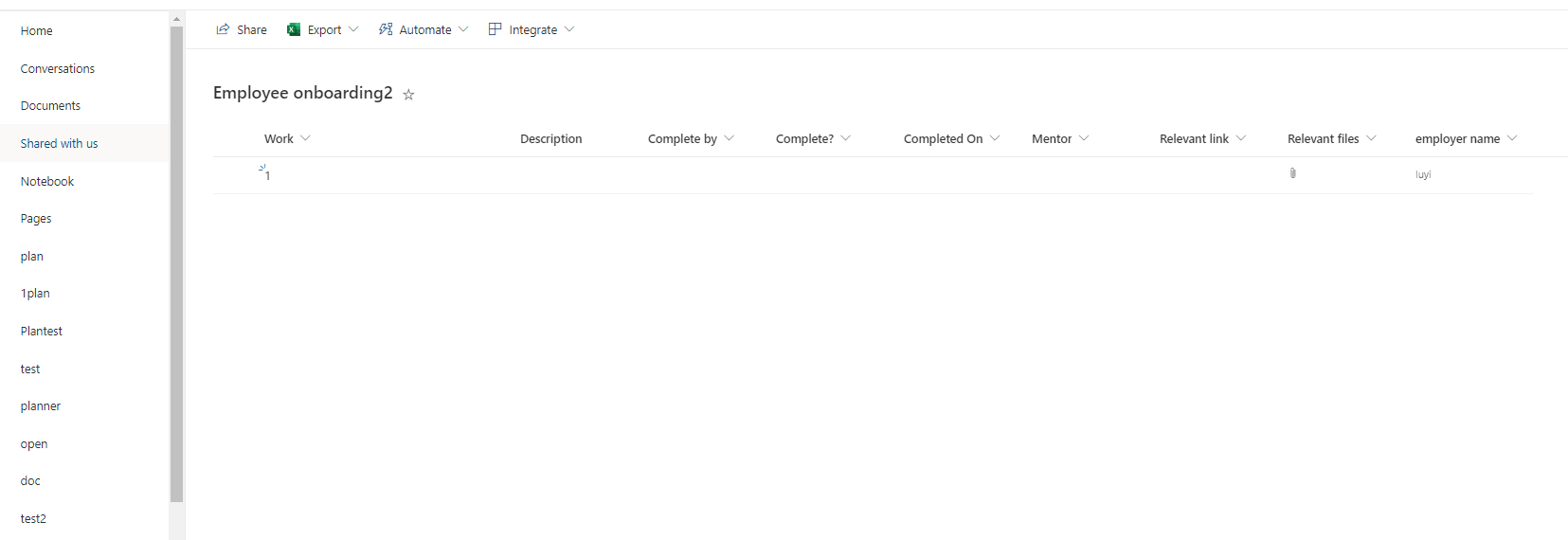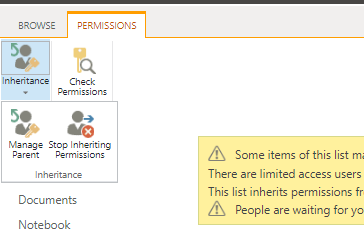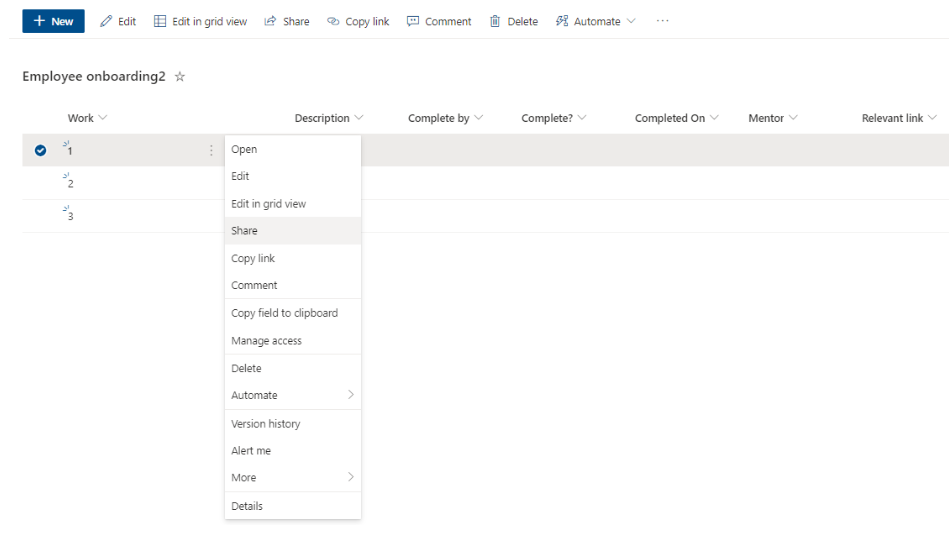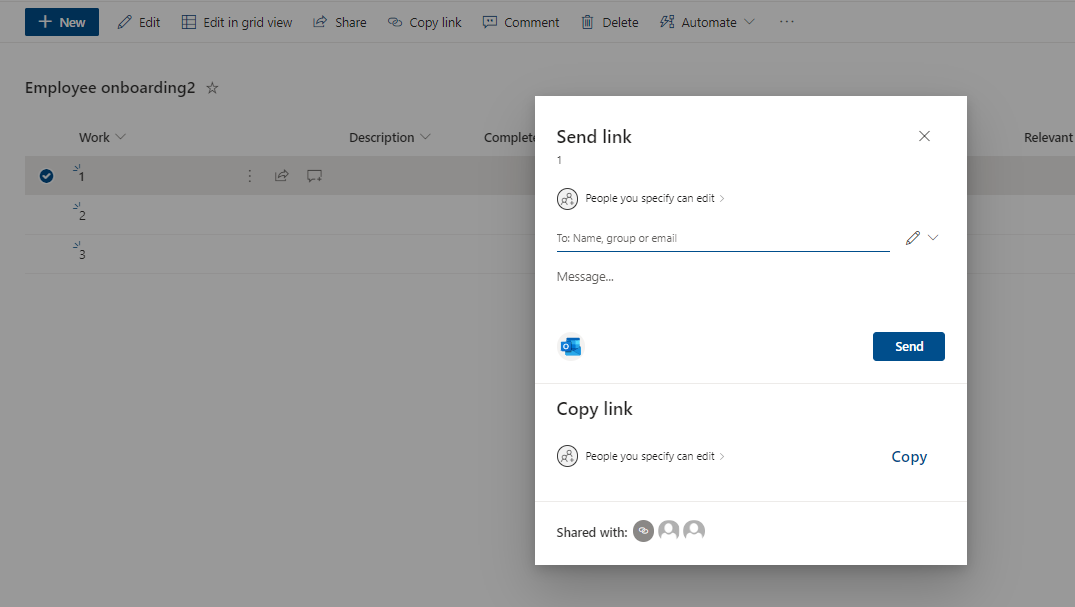Hi @Karl Rolfe
In this case, you could create more items and attach the same document to these items at the same time, the result is like this:
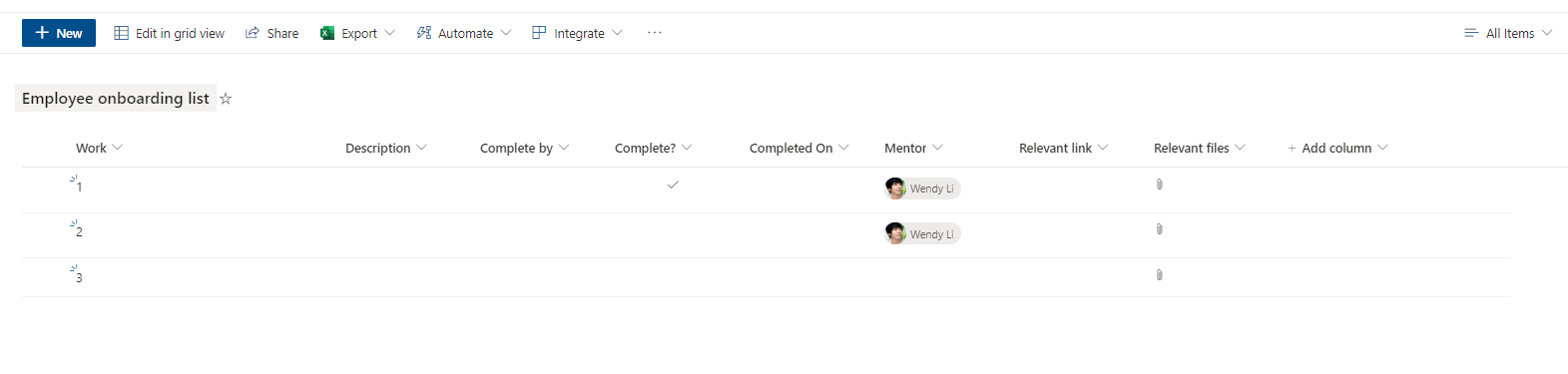
Every item is for one new employee.
If the answer is helpful, please click "Accept Answer" and kindly upvote it. If you have extra questions about this answer, please click "Comment".
Note: Please follow the steps in our documentation to enable e-mail notifications if you want to receive the related email notification for this thread.