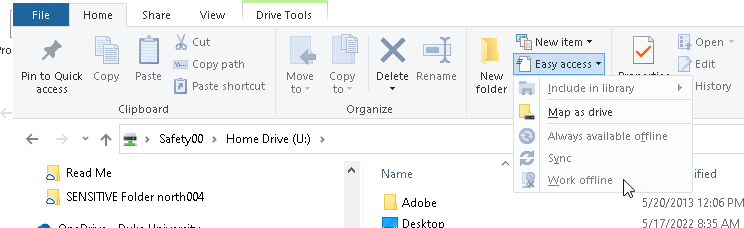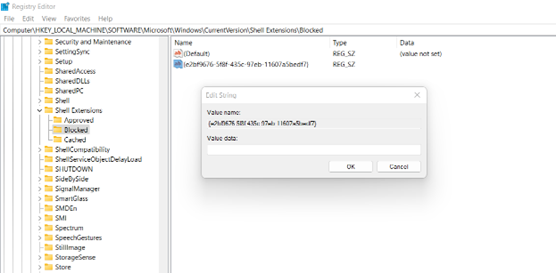Hi @Steve
There are 3 options provided by M Microsoft to make the files online. Kindly try following steps.
Option 1: Enable Offline Files in Windows 11 by Control Panel
The first method is also the most common method, you can enable offline files through the control panel. Here are the specific steps.
Step 1. Press Win+R to open the Run Window and type control to open Control Panel, then click on Sync Center.
Step 2. Click the Manage offline files link on the left side.
Step 3. Click Enable offline files button and then click OK.
Step 4. If you want to disable offline files in Windows 11, you can click the Disable offline files button and click OK.
Option 2: Enable Offline Files in Windows 11 by Registry Editor
The second method is to enable or disable offline files using the registry editor, please follow the steps below.
Step 1. Type registry in the search box and select it to open the Registry Editor app.
Step 2. Navigate to the paths below and and create a new 32-Bit DWORD value Start.
HKEY_LOCAL_MACHINE\SYSTEM\CurrentControlSet\Services\CSC
HKEY_LOCAL_MACHINE\SYSTEM\CurrentControlSet\Services\CscService
Even if you are running 64-bit Windows you must still create a 32-bit DWORD value.
Step 3. You can enable the offline files to set the start value of CSC and CscService to 1 and 2 in order.
Step 4. If you want to disable offline files, set the start value of CSC and CscService to 4.
Step 5. Confirm your operations and restart your computer to let the new settings take effect.
Option 3: Enable Offline Files in Windows 11 by Group Policy Editor
In addition to the first two methods, Group Policy Editor can also help you enable or disable offline files. You can follow the steps below to operate.
Step 1. In the search box, type group policy and select it to open Group Policy Editor.
Step 2. Navigate to Computer Configuration > Administrative Templates > Network > Offline Files.
Step 3. In the Offline Files, double click the Allow or Disallow use of the Offline Files feature to edit it.
Step 4. When you see the Allow or Disallow use of the Offline Files feature window if you want to enable the offline files, select Enabled and click OK.
Step 5. If you want to disable offline files, please select Disabled and click OK.
Step 6. Finally, restart your computer to make the changes take effect.
-------------------
--If the reply is helpful, please Upvote and Accept as answer.--