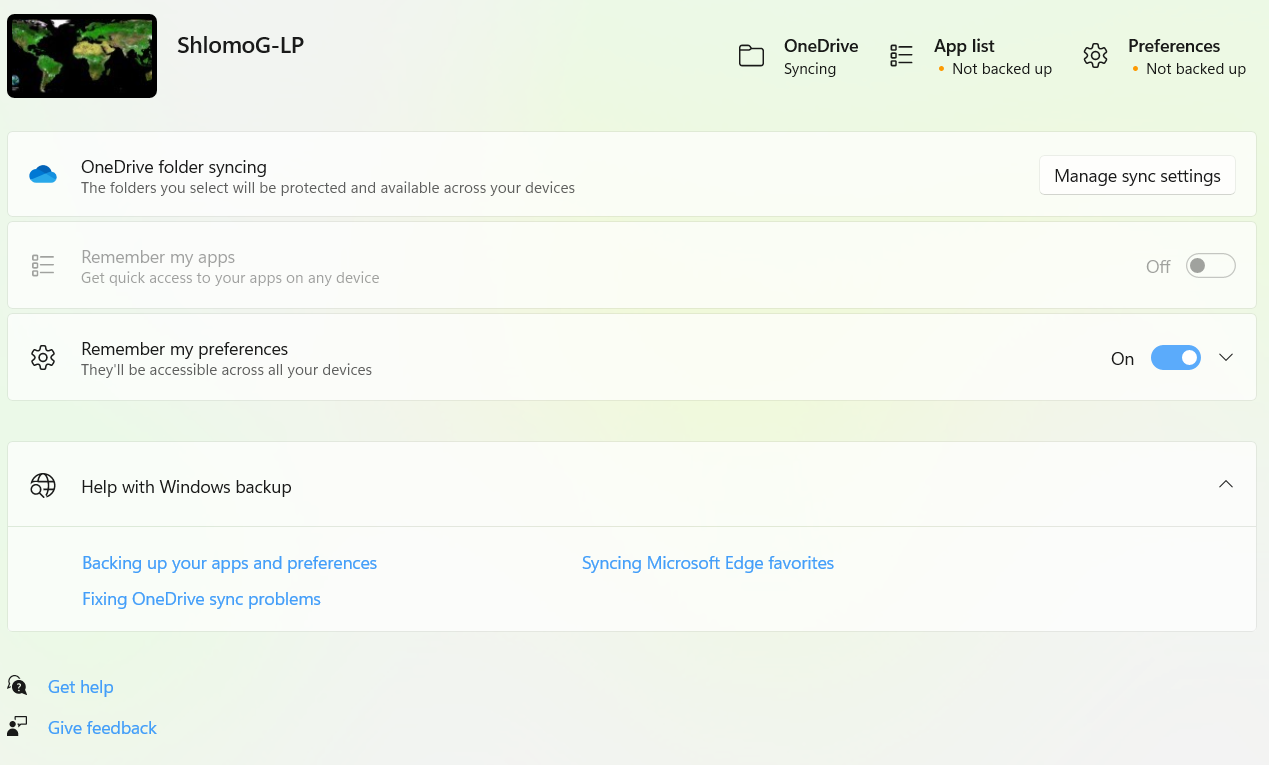Hi ShlomoGlazer-5667,
You can backup your files to an external device in Windows 11 via one of the following methods:
Backup Files to External Hard Drive in Windows 11 with “File History”:
The first method is to use the built-in software File History for Windows 11 file backup. It regularly backups files in the documents, music, pictures, videos, and desktop folders. Over time, you will have multiple backup copies. If the original files are lost, damaged, or deleted, you can restore them. You can follow the steps below:
Step 1. Connect an external hard drive to your computer first. Next, open the System > Storage > Advanced storage settings > Backup Options. Then click Add a drive option under Back up using File History.
Step 2. Click “on” under the“Automatically back up my files” option.
tep 3. Then you can select “More options” to configure how often File History backs up, how long it keeps those backup copies, and which files it backs up.
▶ Back up my files: By default, File History backs up your files every hour, but you can change this setting. You have the different options of doing it from 10 minutes to 24 hours.
▶ Keep my backups: It is set to keep backups forever by default, but you can change this setting to keep them from one month to two years before deleting them.
▶ Back up these folders: You can view the full list of folders in this window and add more folders you want to backup by selecting "Add Folder". You can also choose a folder here and use the "Delete" button to prevent Windows from backing it up.
Step 4. When you’re done, save and exit. Then click Back up now. Windows 11 will automatically backup your files to the drive when you connect it to your computer.
To restore files from your external drive using File History, you can follow the steps below:
Step 1. Go to Backup options window of File History again and select “Restore files from a current backup” at the bottom.
Step 2. Click the left or right arrows below to find the backup version you want to restore. Also, you can search the files in the search box.
Step 3. Click the “Restore button”. you can also click the gear icon, and then select “Restore to” .
Backup Files to External Hard Drive in Windows 11 with “Backup and Restore”
The second method is to use another built-in tool - Windows 11 Backup and Restore for backing up files. It will backup data files saved in libraries, on the desktop, and in default Windows folders. These items will be backed up on a regular schedule. It can also create a backup image of your entire system, including the operating system, applications, and settings. If you want to backup files to external hard drive by this way, you can follow the steps below.
Step 1. Go to Control Panel > System and Security > Backup and Restore.
Step 2. Select the Setup Backup option under the “Backup” section.
Step 3. If prompted, enter your admin password.
Step 4. Select your Backup Drive and click Next.
Step 5. Select Let Windows Choose option and click Next. It will backup files about users, such as files saved in libraries, on the desktop, and default Windows folders.
Note: You can choose the second option to select libraries and folders and whether to include a system image in the backup. The items you choose will be backed up on a regular schedule.
Step 6. Click Save settings and run backup button.
If you end up losing files, you can restore your files and data by following the steps below.
Step 1. Go to Settings > Update & Security > Backup > Backup and Restore (Windows 7).
Step 2. Click on Restore my files button under“Restore”section.
Step 3. Click Browse for folders button to select the Folders from the Backup that you want to restore. After selecting Folders, click Next to start the process of restoring.
Browse for files: You can select the files that you want to restore and click add files.
Browse for folders: You can select the folders you want to restore and click add folder.
Search to add files: You can search directly to find the file or folder you need to restore.
I hope this answers your question.
--------------------------------------------------------------------------------------------------------------------
--If the reply is helpful, please Upvote and Accept as answer--