Deployment
Important
Visual Studio App Center is scheduled for retirement on March 31, 2025. While you can continue to use Visual Studio App Center until it is fully retired, there are several recommended alternatives that you may consider migrating to.
Multi-Deployment Testing
In our getting started docs, we illustrated how to configure the CodePush plugin using a specific deployment key. However, to effectively test your releases, it's critical that you use the Staging and Production deployments that we recommend making when you first create your CodePush app (or any custom deployments you may have created). This way, you never release an update to your end users that you haven't been able to validate yourself.
Note
Our client-side rollback feature can help unblock users after installing a release that resulted in a crash, and server-side roll backs (i.e. appcenter codepush rollback) allow you to prevent additional users from installing a bad release once it's been identified. However, it's better if you can prevent an erroneous update from being broadly released in the first place.
Taking advantage of the Staging and Production deployments allows you to achieve a workflow like the following (feel free to customize!):
Release a CodePush update to your
Stagingdeployment using theappcenter codepush release-reactcommand (orappcenter codepush releaseif you need more control)Run your staging/beta build of your app, sync the update from the server, and verify it works as expected
Promote the tested release from
StagingtoProductionusing theappcenter codepush promotecommandRun your production/release build of your app, sync the update from the server and verify it works as expected
Tip
If you want to take a more cautious approach, you can even choose to do a "staged rollout" as part of #3, which allows you to mitigate additional potential risk with the update (like did your testing in #2 touch all possible devices/conditions?) by only making the production update available to a percentage of your users (for example
appcenter codepush promote -a <ownerName>/<appName> -s Staging -d Production -r 20). Then, after waiting for a reasonable amount of time to see if any crash reports or customer feedback comes in, you can expand it to your entire audience by runningappcenter codepush patch -a <ownerName>/<appName> Production -r 100.
The steps above refer to a "staging build" and "production build" of your app. If your build process already generates distinct binaries per "environment", then you don't need to read any further, since swapping out CodePush deployment keys is like handling environment-specific config for any other service your app uses (like Facebook). However, if you're looking for examples on how to setup your build process to accommodate this, then refer to the following sections, depending on the platforms your app is targeting.
Android
The Android Gradle plugin allows you to define custom config settings for each "build type" (like debug, release). This mechanism allows you to easily configure your debug builds to use your CodePush staging deployment key and your release builds to use your CodePush production deployment key.
Note
As a reminder, you can retrieve these keys by running appcenter codepush deployment list -a <ownerName>/<appName> -k from your terminal.
To set this up, follow these steps:
For React Native >= v0.60
Open the project's app level
build.gradlefile (for exampleandroid/app/build.gradlein standard React Native projects)Find the
android { buildTypes {} }section and defineresValueentries for both yourdebugandreleasebuild types, which reference yourStagingandProductiondeployment keys respectively.android { ... buildTypes { debug { ... // Note: CodePush updates shouldn't be tested in Debug mode as they're overriden by the RN packager. However, because CodePush checks for updates in all modes, we must supply a key. resValue "string", "CodePushDeploymentKey", '""' ... } releaseStaging { ... resValue "string", "CodePushDeploymentKey", '"<INSERT_STAGING_KEY>"' // Note: It's a good idea to provide matchingFallbacks for the new buildType you create to prevent build issues // Add the following line if not already there matchingFallbacks = ['release'] ... } release { ... resValue "string", "CodePushDeploymentKey", '"<INSERT_PRODUCTION_KEY>"' ... } } ... }
Note
Remember to remove the key from strings.xml if you're configuring the deployment key in the build process*
Note
The naming convention for releaseStaging is significant because of this line.
For React Native v0.29 - v0.59
Open up your
MainApplication.javafile and make the following changes:@Override protected List<ReactPackage> getPackages() { return Arrays.<ReactPackage>asList( ... new CodePush(BuildConfig.CODEPUSH_KEY, MainApplication.this, BuildConfig.DEBUG), // Add/change this line. ... ); }Open your app's
build.gradlefile (for exampleandroid/app/build.gradlein standard React Native projects)Find the
android { buildTypes {} }section and definebuildConfigFieldentries for both yourdebugandreleasebuild types, which reference yourStagingandProductiondeployment keys respectively. If you prefer, you can define the key literals in yourgradle.propertiesfile, and then reference them here. Either way will work, and it's a matter of personal preference.android { ... buildTypes { debug { ... // Note: CodePush updates shouldn't be tested in Debug mode as they're overridden by the RN packager. However, because CodePush checks for updates in all modes, we must supply a key. buildConfigField "String", "CODEPUSH_KEY", '""' ... } releaseStaging { ... buildConfigField "String", "CODEPUSH_KEY", '"<INSERT_STAGING_KEY>"' // Note: It's a good idea to provide matchingFallbacks for the new buildType you create to prevent build issues // Add the following line if not already there matchingFallbacks = ['release'] ... } release { ... buildConfigField "String", "CODEPUSH_KEY", '"<INSERT_PRODUCTION_KEY>"' ... } } ... }Tip
As a reminder, you can retrieve these keys by running
appcenter codepush deployment list -a <ownerName>/<appName> --displayKeysfrom your terminal.Note
The naming convention for
releaseStagingis significant because of this line.Pass the deployment key to the
CodePushconstructor via the build config you defined, as opposed to a string literal.
For React Native v0.19 - v0.28
Open up your MainActivity.java file and make the following changes:
@Override
protected List<ReactPackage> getPackages() {
return Arrays.<ReactPackage>asList(
...
new CodePush(BuildConfig.CODEPUSH_KEY, this, BuildConfig.DEBUG), // Add/change this line.
...
);
}
Note
If you gave your build setting a different name in your Gradle file, make sure to reflect that in your Java code.
And that's it! Now when you run or build your app, your debug builds will automatically be configured to sync with your Staging deployment, and your release builds will be configured to sync with your Production deployment.
Note
By default, the react-native run-android command builds and deploys the debug version of your app, so if you want to test out a release/production build, run `react-native run-android --variant release. Refer to the React Native docs for details about how to configure and create release builds for your Android apps.
If you want to install both debug and release builds simultaneously on the same device (highly recommended!), then you need to ensure that your debug build has a unique identity and icon from your release build. Otherwise, neither the OS, or you, can differentiate between the two. You can configure unique identities by doing the following steps:
In your build.gradle file, specify the
applicationIdSuffixfield for your debug build type, which gives your debug build a unique identity for the OS (likecom.foovs.com.foo.debug).buildTypes { debug { applicationIdSuffix ".debug" } }Create the
app/src/debug/resdirectory structure in your app, which allows overriding resources (like strings, icons, layouts) for your debug buildsCreate a
valuesdirectory underneath the debug res directory created in #2, and copy the existingstrings.xmlfile from theapp/src/main/res/valuesdirectoryOpen up the new debug
strings.xmlfile and change the<string name="app_name">element's value to something else (likefoo-debug). This ensures that your debug build now has a distinct display name, so that you can differentiate it from your release build.Optionally, create "mirrored" directories in the
app/src/debug/resdirectory for all of your app's icons that you want to change for your debug build. This part isn't technically critical, but it can make it easier to quickly spot your debug builds on a device if its icon is noticeable different.
And that's it! Refer to resource merging for more information on how resource merging works in Android.
iOS
Xcode allows you to define custom build settings for each "configuration" (like debug, release), which can be referenced as the value of keys within the Info.plist file (like the CodePushDeploymentKey setting). This mechanism allows you to easily configure your builds to produce binaries, which are configured to synchronize with different CodePush deployments.
To set this up, follow these steps:
Open up your Xcode project and select your project in the Project navigator window
Ensure the project node is selected, as opposed to one of your targets
Select the Info tab
Click the + button within the Configurations section and select Duplicate "Release" Configuration
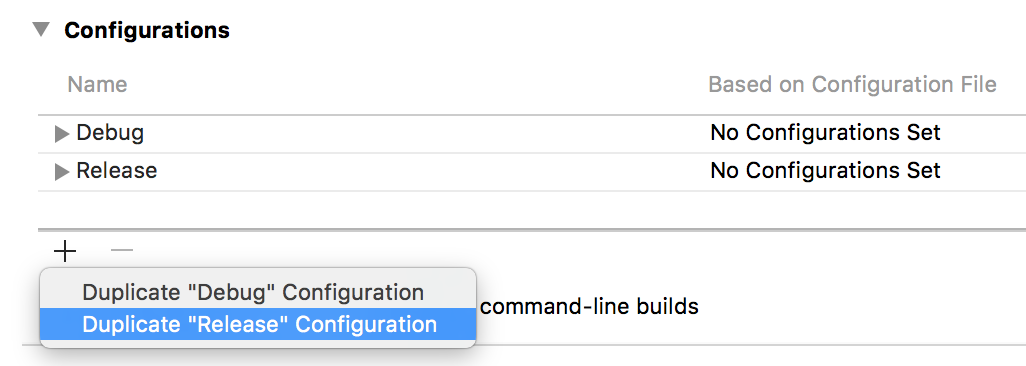
Name the new configuration Staging (or whatever you prefer)
Select the Build Settings tab
Click the + button on the toolbar and select Add User-Defined Setting

Name this setting MULTI_DEPLOYMENT_CONFIG. Go to the setting and add value
$(BUILD_DIR)/$(CONFIGURATION)$(EFFECTIVE_PLATFORM_NAME)for Release. After that add value$(BUILD_DIR)/Release$(EFFECTIVE_PLATFORM_NAME)for Staging.
Note
For Xcode 10 and lower version: Go to Build Location > Per-configuration Build Products Path > Staging and change Staging value from
$(BUILD_DIR)/$(CONFIGURATION)$(EFFECTIVE_PLATFORM_NAME)to$(BUILD_DIR)/Release$(EFFECTIVE_PLATFORM_NAME)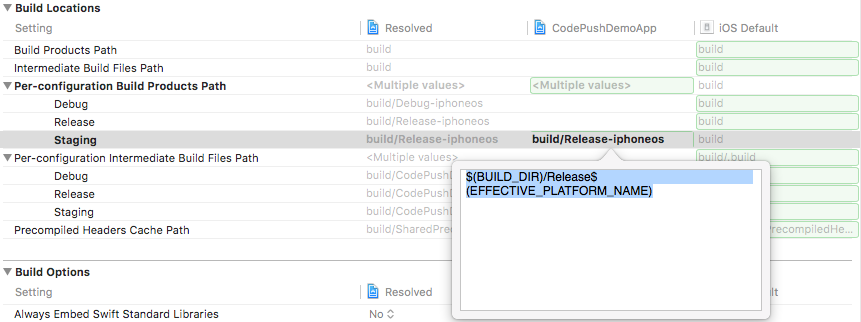
Note
Because of https://github.com/facebook/react-native/issues/11813, we must do this step to make it possible to use other configurations than Debug or Release on RN 0.40.0 or higher.
Click the + button again on the toolbar and select Add User-Defined Setting
Name this setting
CODEPUSH_KEY, expand it, and specify your Staging deployment key for the Staging configuration and your Production deployment key for the Release configuration.
Note
As a reminder, you can retrieve these keys by running
appcenter codepush deployment list -a <ownerName>/<appName> --displayKeysfrom your terminal.Open the project's Info.plist file and change the value of your
CodePushDeploymentKeyentry to$(CODEPUSH_KEY)
And that's it! Now when you run or build your app, your staging builds will automatically be configured to sync with your Staging deployment, and your release builds will be configured to sync with your Production deployment.
Note
If you find the error message ld: library not found for ..., check this issue for a possible solution.
Additionally, if you want to give them separate names or icons, you can modify the Product Bundle Identifier, Product Name, and Asset Catalog App Icon Set Name build settings, which allows your staging builds to be distinguishable from release builds when installed on the same device.
Dynamic Deployment Assignment
The above section illustrated how you can use multiple CodePush deployments to effectively test your updates before broadly releasing them to your end users. However, since that workflow statically embeds the deployment assignment into the actual binary, a staging or production build will only ever sync updates from that deployment. In many cases, this is sufficient, since you only want your team, customers, stakeholders, etc. to sync with your pre-production releases, and so, they only need a build that knows how to sync with staging. However, if you want to do A/B tests, or provide early access of your app to certain users, it can prove useful to dynamically place specific users (or audiences) into specific deployments at runtime.
To achieve this workflow, specify the deployment key you want the current user to synchronize with when calling the codePush method. When specified, this key will override the "default" one that was provided in your app's Info.plist (iOS) or MainActivity.java (Android) files. This allows you to produce a build for staging or production, that's also capable of being dynamically "redirected" as needed.
// Imagine that "userProfile" is a prop that this component received
// that includes the deployment key that the current user should use.
codePush.sync({ deploymentKey: userProfile.CODEPUSH_KEY });
With that change in place, now it's a matter of choosing how your app determines the right deployment key for the current user. In practice, there are typically two solutions for this:
Expose a user-visible mechanism for changing deployments at any time. For example, your settings page could have a toggle for enabling "beta" access. This model works well if you're not concerned with the privacy of your pre-production updates, and you have power users that may want to opt-in to earlier (and potentially buggy) updates at their own will (like Chrome channels). However, this solution puts the decision in the hands of your users, which doesn't help you run A/B tests transparently.
Annotate the server-side profile of your users with an additional piece of metadata that indicates the deployment they should sync with. By default, your app could use the binary-embedded key, but after a user has authenticated, your server can choose to "redirect" them to a different deployment, which allows you to incrementally place certain users or groups in different deployments as needed. You could even choose to store the server-response in local storage so that it becomes the new default. How you store the key alongside your user's profiles is entirely up to your authentication solution (for example Auth0, Firebase, custom DB + REST API), but is generally pretty trivial to do.
Note
If needed, you could also implement a hybrid solution that allowed your end-users to toggle between different deployments, while also allowing your server to override that decision. This way, you have a hierarchy of "deployment resolution" that ensures your app has the ability to update itself out-of-the-box, your end users can feel rewarded by getting early access to bits, but you also have the ability to run A/B tests on your users as needed.
Since we recommend using the Staging deployment for pre-release testing of your updates (as explained in the previous section), it doesn't necessarily make sense to use it for A/B tests on your users, as opposed to allowing early-access (as explained in option #1 above). So, we recommend making full use of custom app deployments, so that you can segment your users however makes sense for your needs. For example, you could create long-term or even one-off deployments, release a variant of your app to it, and then place certain users into it to see how they engage.
// #1) Create your new deployment to hold releases of a specific app variant
appcenter codepush deployment add -a <ownerName>/<appName> test-variant-one
// #2) Target any new releases at that custom deployment
appcenter codepush release-react -a <ownerName>/<appName> -d test-variant-one
Note
Characters "/" and ":" are not supported in the deployment name.
Note
The total user count that's reported in your deployment's "Install Metrics" will take into account users that have "switched" from one deployment to another. For example, if your Production deployment currently reports having 1 total user, but you dynamically switch that user to Staging, then the Production deployment would report 0 total users, while Staging would report 1 (the user that switched). This behavior allows you to accurately track your release adoption, even in the event of using a runtime-based deployment redirection solution.
Feedback
Coming soon: Throughout 2024 we will be phasing out GitHub Issues as the feedback mechanism for content and replacing it with a new feedback system. For more information see: https://aka.ms/ContentUserFeedback.
Submit and view feedback for