Creating faster OEM Images with OSD and MDT.
Creating faster OEM Images with OSD and MDT.
Introduction
OEM scenario is where you prepare the reference computer and duplicate the hard drive using any tool or hardware duplicator.
Microsoft offers two products to accomplish OEM image creation.
1. Operating System Deployment from System Center Configuration Manager
2. Microsoft Deployment toolkit
Let’s compare two solutions
OSD
Pros:
Capable to lay down WIM image without having to run setup.exe. In OEM scenario it speeds up the process a lot
Cons:
Image is not truly self-contained. When duplicated computer starts up, it requires active Advertisement from Management point
MDT:
Pros:
Does not require active advertisement, can be completely self-contained
Cons:
Always uses setup.exe. In OEM scenario, it means that image will be extracted from locally stored WIM file back to the hard drive.
So, how to make your OEM image self-contained and fast? The solution, “best of both worlds”, would be using SCCM OSD to prepare reference computer, and MDT Media on the local drive to complete cloned installation. Some numbers - for x64 6.5GB Windows 7 image it takes about 10 minutes instead of 30 minutes.
Prerequisites
· Working SCCM 2007 SP2 Site. This does not have to be your production site, you can prepare image for the customer in the lab, and move to production when ready.
· MDT 2010 Update 1 installed on the same computer as a site server
· Your reference Windows 7 WIM image, created using automated MDT Task Sequence (out of scope here, see https://blogs.msdn.com/b/alex_semi/archive/2009/07/16/images-builder.aspx for instance)
· Files from “FastOEMImage.zip”
1. Configure ConfigMgr Integration if not done yet by going to All Programs, Microsoft Deployment Toolkit, Configure ConfigMgr Integration. Run elevated.
2. Pick first, default option called “Install the ConfigMGR extensions.
3. Add you reference Windows 7 Image to ConfigMgr
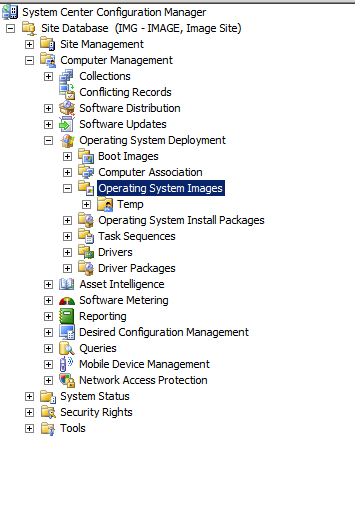
4. Add distribution point to just added Custom Image
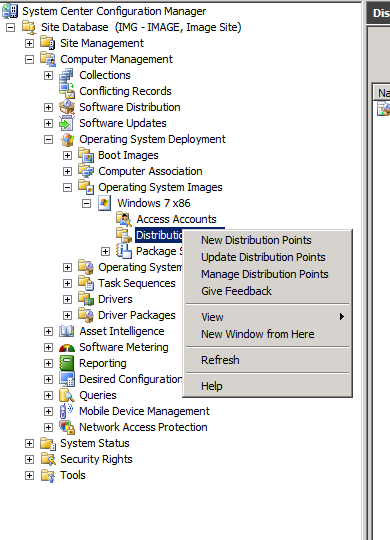
5. Right Click on Task Sequences, Create Microsoft Deployment Task Sequence

6. Select OEM Preload Task Sequence (Pre-OEM)
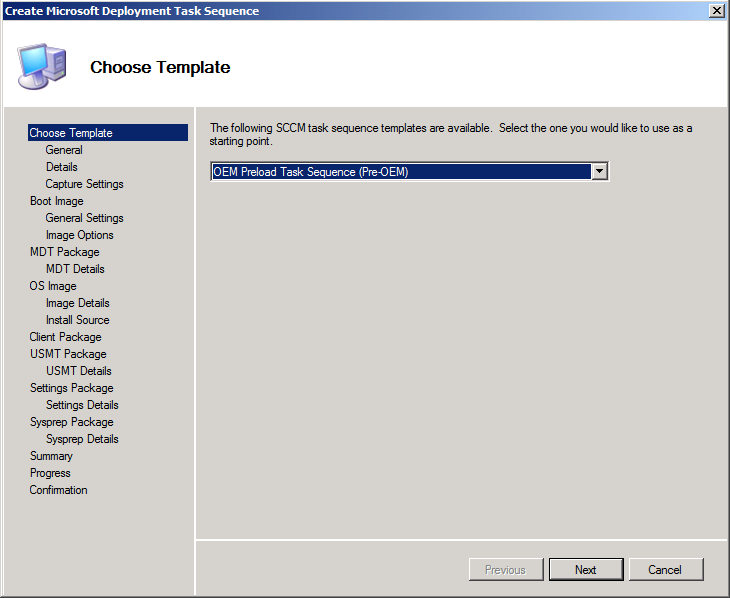
7. Call Task Sequence PRELOAD-OEM
8. Create a new Boot Image package. I recommend keeping Packages sources under the same location, i.e. C:\Packages. Recommended locations for each Package:
a. Boot Image: \\<servername>\c$\packages\BootImage
b. MDT Package: \\<servername>\c$\packages\MDTPackage
c. Settings Package: \\<servername>\c$\packages\Settings\<NameOfTheImage>
9. Open Microsoft Deployment Toolkit
10. You can use existing Deployment Share or, you can create a new one
11. In case you want to use existing one (multi-purpose Deployment Share), you should create a separate Selection Profile
12. Create a folder called Post-OEM under Applications, Out-Of-Box Drivers, and Task Sequences.
13. Under Task Sequences\Post-OEM create a new Custom Task Sequence, call it POST-OEM with ID – POST-OEM
14. Replace <Deployement Share>\Control\POST-OEM\ts.xml with file from attached FastOEMImage.zip
15. Create a selection profile, call it Post-OEM and include respective Post-OEM folders from Applications, Out-of-Box Drivers and Task Sequences

16. Create a new Media, call it “Post-OEM”, with location under C:\Packages\POST-OEM-MEDIA
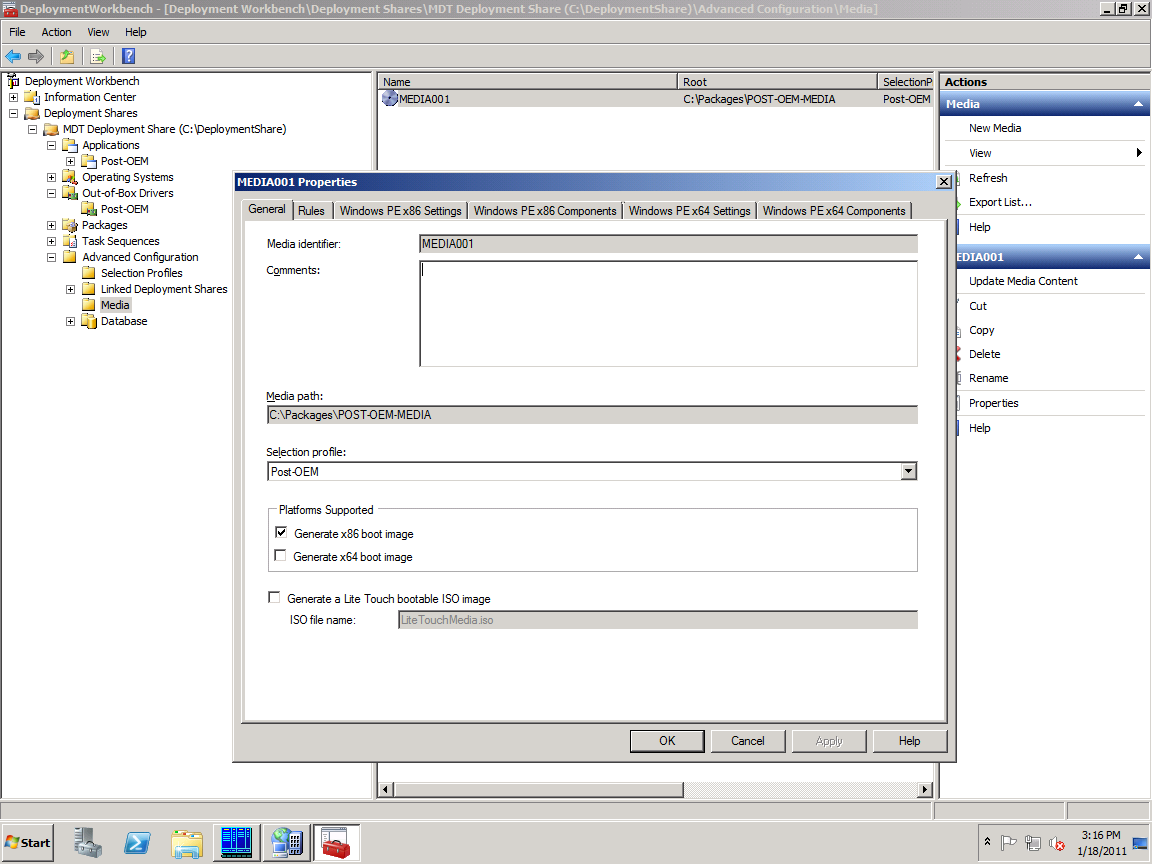
17. Make sure that you select the right architecture and Generate ISO image is not selected
18. Choose selection profile “Post-OEM”, the one that you created in previous steps
19. Replace C:\Packages\POST-OEM-MEDIA\Content\Deploy\Control\customsettings.ini with the file from attached FastOEMImage.zip
20. Customize Media DS Rules if needed by changing default password, suppressing/enabling dialogs, etc.
21. Right click on the Deployment Media and select “Update Media Content”
22. Go to C:\Packages\POST-OEM-MEDIA\Content\Deploy and copy install.cmd and activate.txt from attached FastOEMImage.zip to this folder
23. Go back to SCCM console, go to Software Distribution, Packages and create a new Package. Call it “Post-OEM Injection” , Setting Data Source to C:\Packages\POST-OEM-MEDIA\Content

24. Add Distribution Point
25. Go to Operating System Deployment, Task Sequences, Right click on your PRELOAD-OEM task sequence, Edit
26. Find and highlight “Prepare Computer for OEM Capture” step
27. Go to Add, General, Run Command Line
28. Call new step “LTI Post-OEM Injection”
29. Enter DEPLOY\install.cmd %OSDisk% for Command line
30. Check Package and select “Post-OEM Injection”
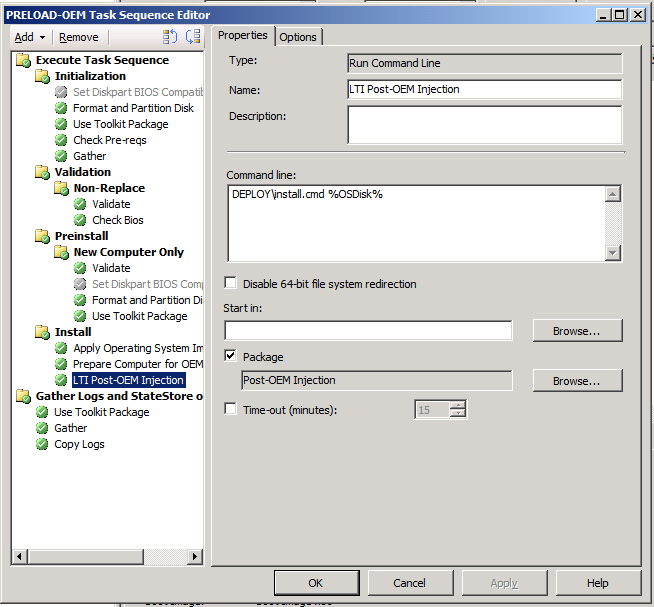
31. Right Click on PRELOAD-OEM, Choose Create Task Sequence Media
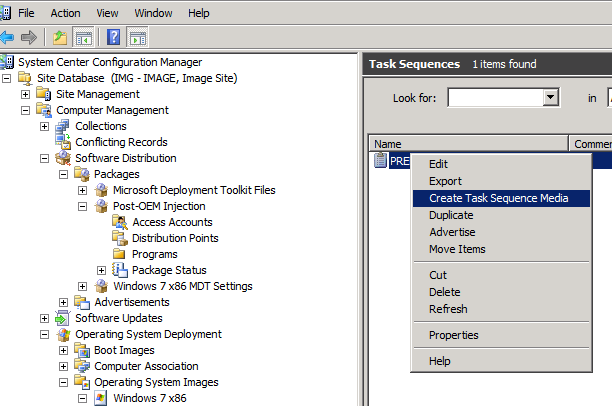
32. Select “Stand Alone Media” and click “Next”
33. Select USB flash drive or DVD image and make sure that the right drive letter selected
34. Answer “Yes” to the warning
35. Uncheck “Protect Media with a password”, click next
36. Click Next
37. In Distribution Points hit “Add” button in the middle and click “Next”
38. In Add variables click “Next” skipping the prompt
39. In Summary click “Next”
40. Wait about 20 minutes until completion prompt
41. Insert just created media to any of the computers or VM
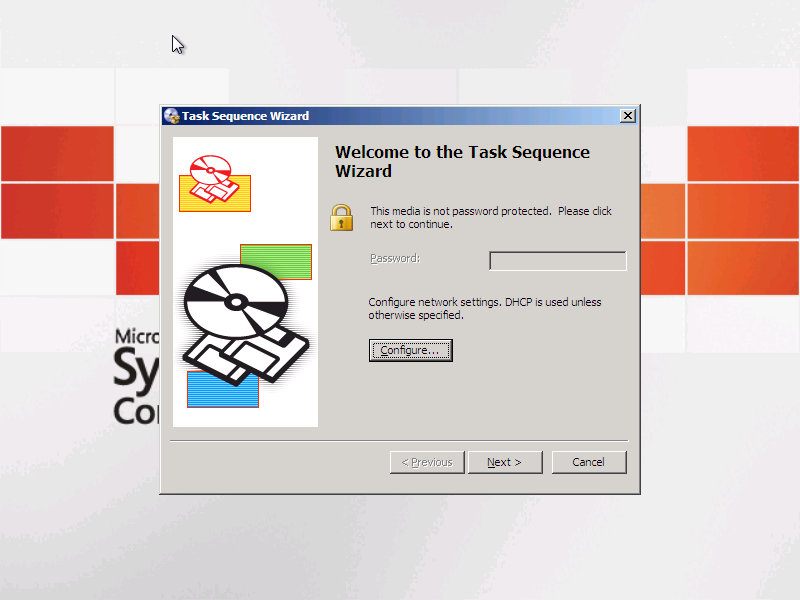
42. Answer all questions by default
43. After computer reboot and you see this Deployment Wizard prompt , turn off the computer with power off button

44. Take out the drive or capture it with any duplication tool.
Now we have the image to give to OEM!
45. When running on duplicated drive, it will walk you through prompts and restore the computer from Pre-OEM state

46. Then, it will run Task Sequence in standard MDT LTI and Shutdown the computer if you used scripts attached to this article.

Comments
- Anonymous
November 06, 2011
Hi AlexeyThis is realy good, but I have one problem.After I modifyed the customsettings file and let the computer join the domin it nerver shutdown, So the client is standing logged on with the local administrator and don´t start the ts agian. Do you hav e any ide way it´s no continue and shoutdown the computer?Best regardsAndreas - Anonymous
January 26, 2012
There is a rule you can add to the CustomSettings.ini to force the shutdown or reboot its called "FinishAction". Try adding that. - Anonymous
May 01, 2012
We are moving into SCCM from another product. Is there a XP version as well? - Anonymous
November 30, 2012
WHERE WOUDL I FIND - FastOEMImage.zip FILES - Anonymous
December 16, 2012
The comment has been removed - Anonymous
April 14, 2014
Is there may be an update for MDT 2013?It fails during POST-OEM Injections and during POST-OEM. Replaced POST-OEM Injection with MDT 2010 and it then completed the OEM Injection. During the MDT/POST-OEM boot it failed again with several Errors.Is there unique files in MDT 2010 that might have been replaced with others in MDT 2013?