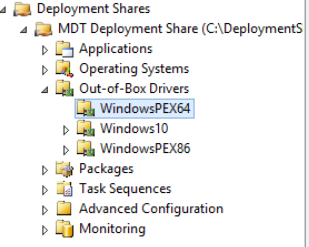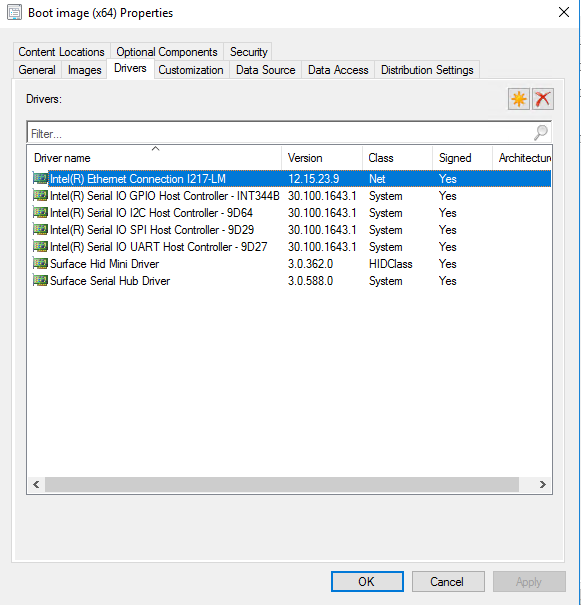Enabling Surface Laptop keyboard during MDT deployment
Hi, my name is Scott McArthur and I am Supportability PM with commercial Surface. Today’s blog will discuss how to enable the keyboard on the new Surface Laptop during a Microsoft Deployment Toolkit deployment. The information in this blog could be used for other deployment methodologies also
On most devices, the keyboard should work while in Lite Touch. Surface Laptop requires some additional drivers to enable the keyboard. Use the following steps:
1. Download the latest Surface Laptop .MSI from https://www.microsoft.com/en-us/download/details.aspx?id=55489
2. Extract the contents to folder
Msiexec.exe /a SurfaceLaptop_Win10_15063_1703008_1.msi targetdir=c:\surface_laptop_drivers /qn
Best practice with MDT is to create a folder for WindowsPE and use selection profile to limit what drivers are injected into Lite Touch.
For example, the WindowsPEX64 folder below
You should import the following folders into the WindowsPEX64 folder.
- C:\surface_laptop_drivers\SurfacePlatformInstaller\Drivers\System\GPIO
- C:\surface_laptop_drivers\SurfacePlatformInstaller\Drivers\System\SurfaceHidMiniDriver
- C:\surface_laptop_drivers\SurfacePlatformInstaller\Drivers\System\SurfaceSerialHubDriver
The following shows the 3 folders imported (5 drivers). It also contains the latest Surface Ethernet Driver . 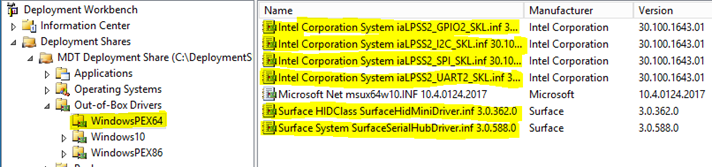
Selection profile configuration
You should also have a selection profile configured for the folder 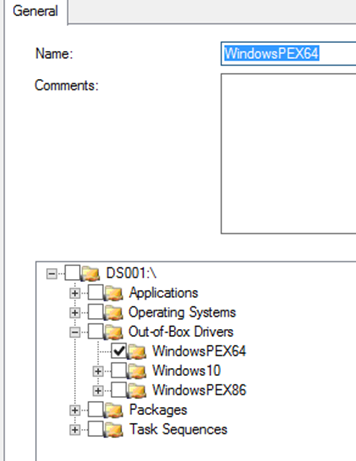
Configuration of Windows PE.
Then in the configuration of Windows PE you choose that selection profile, WindowsPEX64.
Notes
· Make sure you are choosing X64 architecture
· Make sure you choose “include all drivers from the selection profile” option. 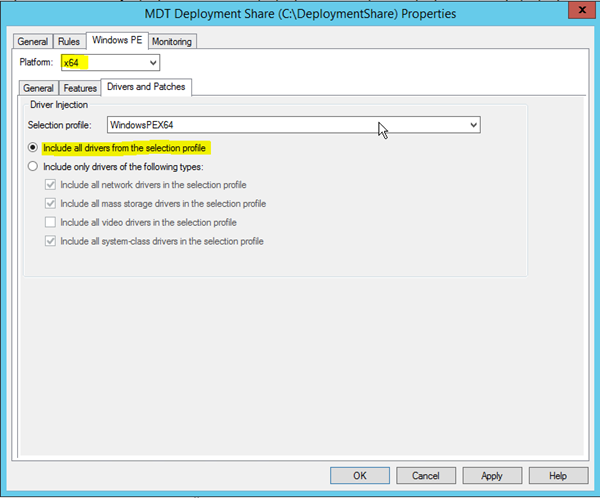
Just as added note you should configure the rest of the Surface Laptop drivers using selection profile or DriverGroup001 variable. The model is Surface Laptop 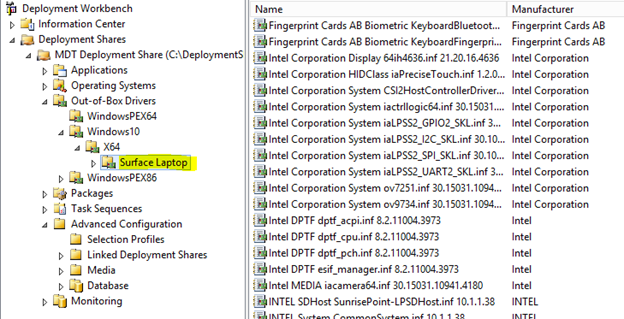
When deploying a new image to Surface Laptop you should also be aware of the following issue:
4032347 "Your organization used Device Guard to block this app" error on Surface Laptop https://support.microsoft.com/en-US/help/4032347
Update 8/23/2017: My friend Frank Rojas from the Configuration Manager OSD Support Team blog was kind enough to test this in Configuration Manager 1702. He sent the following screenshots over which shows you what it looks like
Driver Properties

Hope this helps with your deployments.
Scott McArthur
Comments
- Anonymous
August 25, 2017
Appreciated! A few blokes over at Technet ran into this exact issue a few days ago. - Anonymous
September 13, 2017
I did this and I can't figure out why it's not working! The trackpad works, but the keyboard will not type. - Anonymous
September 13, 2017
Hello,I am trying to deploy a Surface Laptop using the methods described. I have imported the same drivers in a WinPEx64 folder. I compared the driver versions and everything matches. However, when the MDT wizard runs I do the keys on the keyboard do not work. I only have access to the trackpad and mouse functions. The tab, spacebar, or keys A-Z or 0-9 do not work so I can not change the machine name during the wizard. When the deployment completes everything seems to work fine.Is there another driver I need to import to get the keyboard to work during the wizard?Thanks- Anonymous
September 14, 2017
Hi Robert,Just to make sure in the properties of the Deployment Share, WindowsPE, Drivers and Patches, do you have "include all drivers from the selection profile” option enabled?
- Anonymous
- Anonymous
September 15, 2017
Hello Scott,I have confirmed that in the properties for the Deployment Share, WindowsPE, Drivers and Patches, I do you have “include all drivers from the selection profile” option selected and I have the selected the Windows PEx64 selection profile.- Anonymous
September 20, 2017
I have the same problem, I followed this step by step, even deleted all my drivers and started again, and STILL was not able to get this going! It's really annoying that the keyboard driver doesn't work for this. Any help would be greatly appreciated.
- Anonymous
- Anonymous
September 26, 2017
O too have the issue where the keyboard is not working. The touchpad works fine after importing the drivers into WinPE, but the keyboard does not. I keep having to unplug the USB-Ethernet adapter, plug in a keyboard to type and then switch back. - Anonymous
October 03, 2017
Folks, to add to my earlier comment, this did not work for me until I updated MDT and my ADK to the latest versions. Running MDT 2013 and the Win10 PE for 1511 is not adequate. You must be on the latest rev.- Anonymous
October 18, 2017
The comment has been removed
- Anonymous
- Anonymous
April 18, 2018
The comment has been removed- Anonymous
July 09, 2018
Previous comments right above yours show that others were able to get this work. Something that this article does mention in a round about way, but should be more clear, is that you need to start with a version of Windows that these drivers are supported on. Everything will look fine in MDT because it will recognize the drivers, but if your Windows version that you are deploying from is below the required version of the drivers for the keyboard, they will not be installed until Windows update runs and installs the latest version. So in short, update your installation image to the latest version, refresh MDT so Windows PE is also updated, then all will be well. This isn't a Microsoft support issue.
- Anonymous