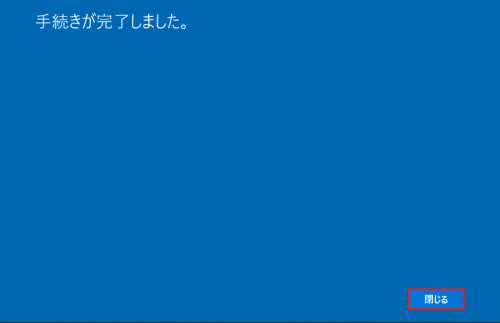ライセンス認証が正常に完了しない場合に OEM プロダクト キーの再インストールおよびライセンス認証を行う方法
本記事の最新版をフォーラムにて紹介しております。
記事の改訂が含まれる場合がございますので、フォーラムの情報を参照してください。
フォーラムへのリンク
こんにちは。日本マイクロソフト Windows Deployment サポート チームです。
今回は、OEM 版の Windows 10 がプリインストールされている端末において、ライセンス認証が正常に完了しなかった場合に、プロダクト キーの再インストールおよびライセンス認証を行う方法をご案内いたします。
<環境>
Windows 10 Pro
<手順の流れ>
A) OEM プロダクト キーの確認
B) プロダクト キーの再インストール
C) ライセンス認証
D) 現在のライセンス認証の状態の確認
<手順詳細>
A) OEM プロダクト キーの確認
A-1) コマンド プロンプトを管理者権限で起動します。
A-2) 以下のコマンドを実行し、OEM プロダクト キーを表示します。
wmic path SoftwareLicensingService get /value | findstr OA3x
※ コマンド末尾の "OA3x" は、"OA" のみ大文字で入力します。
A-3) 手順 A-2 のコマンドの実行結果の "OA3xOriginalProductKey=" より、プロダクト キー (25 桁) を確認します。
B) プロダクト キーの再インストール
以下のコマンドを実行し、手順 A-3 で確認したプロダクト キー (25 桁) を再インストールします。
- 書式
cscript %WinDir%\system32\slmgr.vbs /ipk <プロダクト キー>
- 例
cscript %WinDir%\system32\slmgr.vbs /ipk AAAAA-BBBBB-CCCCC-DDDDD-EEEEE
C) ライセンス認証
インターネットに接続してライセンス認証を行う方法と、電話によるライセンス認証を行う方法がございますので、それぞれの方法をご案内します。
◆ インターネットに接続している場合
------------------------------------------------------------------
C-1) 以下のコマンドを実行し、ライセンス認証を行います。
cscript %WinDir%\system32\slmgr.vbs /ato
C-2) コマンドの実行結果に、正常にライセンス認証された旨のメッセージが表示されたことを確認します。
◆ インターネットに接続していない場合 (電話によるライセンス認証)
-----------------------------------------------------------------------------------------------------------------
※ インターネットに接続してライセンス認証を行った場合は、この後の手順 C-a ~ C-e を行う必要はございません。
C-a) 以下のコマンドを実行し、電話によるライセンス認証を行うための画面を表示します。
slui.exe 4
C-b) [国または地域を選んでください] と表示されましたら、[日本] を選択し [次へ] をクリックします。
C-c) 画面に表示された弊社のライセンス認証窓口 (0120-801-734) に電話をおかけください。
電話の音声ガイダンスに従って、画面に表示されているインストール ID を電話機で入力します。
入力が完了しましたら [確認 ID を入力] ボタンをクリックします。
C-d) 電話の音声ガイダンスに従って、電話で応答のあった確認 ID を画面に入力し、[Windows のライセンス認証] ボタンをクリックします。
C-e) ライセンス認証が完了すると、手続きが完了した旨のメッセージが表示されますので、[閉じる] をクリックします。
D) 現在のライセンス認証の状態の確認
D-1) コマンド プロンプトを起動します。
D-2) 以下のコマンドを実行し、現在のライセンス認証の状態を確認します。
cscript %WinDir%\system32\slmgr.vbs /dlv
"ライセンスの状態" に "ライセンスされています" と表示されていれば問題ございません。
本ブログが少しでも皆様のお役に立てますと幸いです。
本情報の内容 (添付文書、リンク先などを含む) は、作成日時点でのものであり、予告なく変更される場合があります。