A picture tells a thousand words
Every now and then, I do something and come across a feature that I don't use very often. The re-discovery of such a feature is a useful reminder that while everyone has a core set of "stuff" that they use Microsoft Office to do, each set will be as different as the people involved.
Today I was emailing some pictures to a friend. I've got my camera set to take photos at a large size (in case I take a particularly good shot and decide I want it enlarged!), but I don't want to overload my friend's inbox (or my sent items, for that matter).
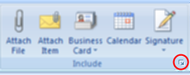 Enter "Picture options" -- a really quick and easy way of shrinking pictures when you send them.
Enter "Picture options" -- a really quick and easy way of shrinking pictures when you send them.
Create your email and attach your pictures as normal. Then click on the little arrow in the bottom right corner of the "Include" group on the Ribbon.
 This opens up a side bar with attachment options, including some for pictures. The drop-down menu lets you choose between small, medium and large depending on why you're sending the pictures. For me, small was the best choice and my 4MB email shrank to 73kb - much more inbox-friendly.
This opens up a side bar with attachment options, including some for pictures. The drop-down menu lets you choose between small, medium and large depending on why you're sending the pictures. For me, small was the best choice and my 4MB email shrank to 73kb - much more inbox-friendly.
[PS. the blurred graphic image was created by using Paint.NET - a very cool, free drawing program.]
Comments
- Anonymous
May 08, 2008
PingBack from http://microsoft.wawblog.info/?p=8052 - Anonymous
May 29, 2008
I use this feature in MS Outlook a lot but was hoping there would be more than jsut 3 size options, 1024 X 768 isn't really enough, is there any way of adding in a larger file size? Much appreciatedEd - Anonymous
May 29, 2008
Fantastic tip! I can't belive the amount of time I've wasted in resizing pictures into a temporary folder before attaching!Thanks - Anonymous
May 30, 2008
good, a must use feature, because uploading and downloading is not free every time...