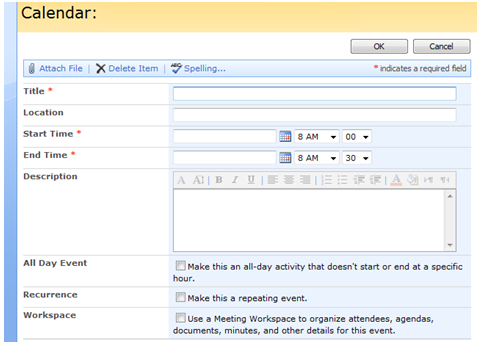SharePoint Training for End Users - Part 3
Calendars
Navigation
We can navigate through the calendar by days, weeks, months, and years.
You can use the calendar for appointments, milestones, etc..
To open an existing event on the calendar, just click on it.
Managing Items
Adding New Items
To add a new event to your calendar, click on the New menu and click on New Item.
Updating Current Items
To update the event, click on it in the calendar and the click on Edit Item.
After updating the document click on OK.
Delete Items
To delete the event, click on it in the calendar and the click on Delete Item.
Discussions
Create New Discussion
To create a new discussion, click on the New menu and click on Discussion.
You can attach a document to the post, and use the spelling checker as well.
Click on the subject, and then click on the Reply button.
Fill in your reply and click OK.
Update an Existing Discussion
Navigate to your post and click on View Properties.
In order to edit your post click on Edit Item, and if you wish to delete it just click on the Delete Item button.
Survey
Creating a New Survey
When creating a new Survey, all questions and answers must be prepared before you start.
To create a new Survey in your site, click on the Site Actions menu on the top right angle of the web page and select Create.
Choose Survey which is placed under Tracking
Fill the name and description of the Survey. For Navigation, use the default option, that is placing a link on the site left navigation. In the Survey Options specify you want user names appear next to their results or you want it to be an Anonymous Survey. Furthermore you can either limit the users to only one response or multiple responses to this Survey. When you're done click Next.
Adding new questions
After you create the Survey, the questions wizard will start and you have to build your Survey.
Fill the question field with your question. SharePoint provides many answer types, we mostly use Choice. In the Additional Questions Settings you can specify if an answer is required for this question and the answers. Furthermore, since we selected the Choice question type, we will need to specify if the users can use Drop Downs, Radio Buttons, or Checkboxes (for multiple answers).
When you are done, click Next. You can create as much questions as you need.
Modifying a question
Go to the Settings menu and select Survey Settings.
Scroll down a bit, in the Questions section and click on the question you want to modify.
You will get the same screen when used to create the question, apply your modifications and click on OK.
To delete the question use the delete button in the modification page.
Branching
Sometimes you might need to branch the questions, e.g. if answer was A then go to B if not go to C.
To modify the question use the same steps used to modify a question. Scroll to the bottom of the web page and map each question with related branch.