How to Find the Windows 10 Product Key After an Upgrade
At the recent Microsoft Cloud Roadshow here in Toronto, team CANITPRO was provided the opportunity to present best practices surrounding Windows 10 security, manageability and deployment.
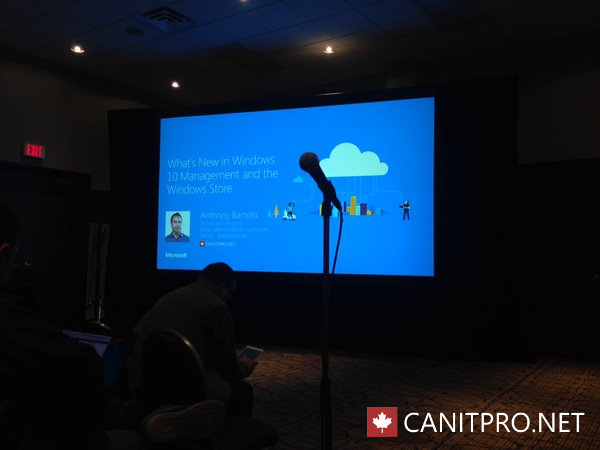
During the session entitled Taking Advantage of the New Deployment Features in Windows 10 the following question was asked:
"How do you find the Windows 10 product key once the upgrade from Windows 7, 8 or 8.1 is completed."
Now traditionally, all that is required to retrieve this information is using the inventory capability via the Mobile Device Management software of choice. Another option has been made available via third party applications. Be careful when pursuing this route as reports have come forward that some third party applications install adware/malware during the installation of the tool. In either case, what has been discovered in some cases using both methods is the key provided is actually a generic key akin to one of the following:
- Windows 10 Enterprise: NPPR9-FWDCX-D2C8J-H872K-2YT43
- Windows 10 Pro: VK7JG-NPHTM-C97JM-9MPGT-3V66T
- Windows 10 Home: TX9XD-98N7V-6WMQ6-BX7FG-H8Q99
The trouble with using these keys, should you need to re-enter said key in future, is that it enrolls said Windows 10 installation into Insider Preview. While ok in a lab environment, Insider Preview could be troublesome in a production environment.
Enter Chris Goulard, IT Analyst and member of the #CANITPRO community on Twitter, with a solution via script to provide the actual Windows 10 key provide after upgrade. The script is as follows:
Set WshShell = CreateObject("WScript.Shell")
MsgBox ConvertToKey(WshShell.RegRead("HKLM\SOFTWARE\Microsoft\Windows NT\CurrentVersion\DigitalProductId"))
Function ConvertToKey(Key)
Const KeyOffset = 52
i = 28
Chars = "BCDFGHJKMPQRTVWXY2346789"
Do
Cur = 0
x = 14
Do
Cur = Cur * 256
Cur = Key(x + KeyOffset) + Cur
Key(x + KeyOffset) = (Cur \ 24) And 255
Cur = Cur Mod 24
x = x -1
Loop While x >= 0
i = i -1
KeyOutput = Mid(Chars, Cur + 1, 1) & KeyOutput
If (((29 - i) Mod 6) = 0) And (i <> -1) Then
i = i -1
KeyOutput = "-" & KeyOutput
End If
Loop While i >= 0
ConvertToKey = KeyOutput
End Function
Simply copy and paste the above script into a new notepad file. Name the notepad file what you wish, however change the extension from .txt to .vbs. Save and run the newly created Key Catcher on a toolset USB key or right on the newly upgraded machine itself and the true key will be provided.
Thank you Chris for the share.
Comments
- Anonymous
November 12, 2015
The comment has been removed - Anonymous
November 12, 2015
Run it how? Double clicking on it even with the extension .vbs just opens it in notepad again. - Anonymous
November 13, 2015
I just tried it again and it seems to work fine on my end. Anyone else having any issues? - Anonymous
November 24, 2015
Works great. I replaced the msgbox with an inputbox so that I could just copy and paste the result. This is the code.
Inputbox "This is your Windows product key.","Key Finder", ConvertToKey(WshShell.RegRead("HKLMSOFTWAREMicrosoftWindows NTCurrentVersionDigitalProductId")) - Anonymous
November 26, 2015
Worked like a champ! thanks - Anonymous
November 29, 2015
Use on other versions of Windows too, but display the product name along with the key:
Inputbox WshShell.RegRead("HKLMSOFTWAREMicrosoftWindows NTCurrentVersionProductName"),"Key Finder", ConvertToKey(WshShell.RegRead("HKLMSOFTWAREMicrosoftWindows NTCurrentVersionDigitalProductId")) - Anonymous
June 23, 2017
thanks I think its working - Anonymous
August 06, 2017
Thanks - this worked well for me except that I had errors until I realized I had to run it from an elevated command prompt or Explorer window so that it could read the registry key.