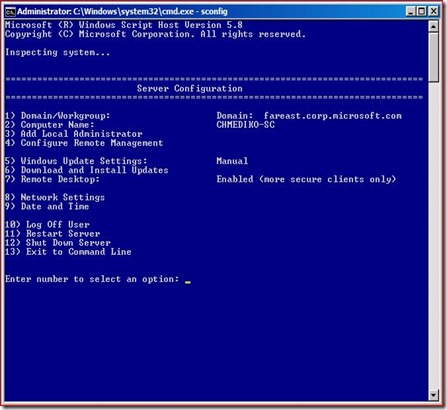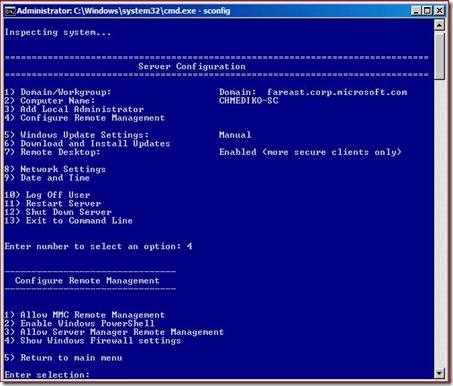Step-by-step procedure for Installing SQL Server 2012 on Windows Server 2008 R2 Server Core : PART 3
In Step-by-step procedure for Installing SQL Server 2012 on Windows Server 2008 R2 Server Core : PART 2, we covered details about Add the machine to a domain, Add an administrator and Rename the Server. You can achieve all these specified tasks in a more simpler manner. Check the following for more details:
- At the command prompt, type the following command, and then press ENTER: sconfig
- This opens up the Server Configuration within the command prompt. You can choose between one of the options specified there:
- Domain/Workgroup
- Computer Name
- Add Local Administrator
- Configure Remote Management
- Allow MMC Remote Management
- Enable Windows PowerShell
- All Server Manager Remote Management
- Show Windows Firewall Settings
- Windows Update Settings
- Download and Install updates
- Remote Desktop
- Network Settings
- Date/Time Settings
- Log Off User
- Restart Server
- Shutdown Server
- Exit to Command Line
- For example, if you want to enable Server Manager Remote Management, do the following:
We can use the same Server Configuration to view/update the Domain, Computer name, and also add a user to the Local Administrator Group.
Updating the above settings, we are now in a position to manage the Server Core machine remotely. In my next Part, I will include details about the following:
- Installing SQL Server 2012 on Server Core
- Configuring and managing SQL Server 2012 on a Server Core operating system.
Comments
- Anonymous
September 20, 2012
Very helpful post