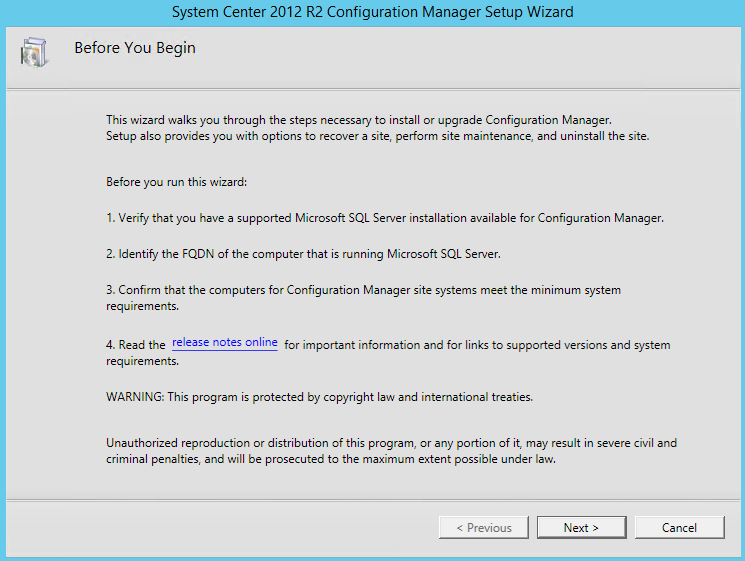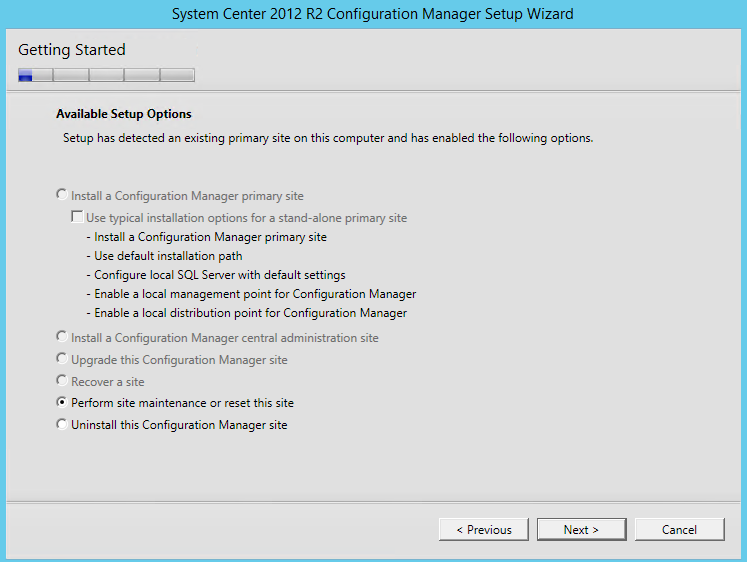Upgrade Configuration Manager 2012 from Evaluation Product to Full Licensed Product
Issue:
If you’re currently running an evaluation copy of System Center 2012 Configuration Manager and the license is about to expire or you are just ready to upgrade to the Full Licensed Product
Solution:
(1) Assure that you have verified you have a Full License Product key (Should be able to get from your Microsoft License agreement or MSDN)
(2) On the Configuration Manager Site Server, Launch the Configuration Manager Setup Wizard
(3) On the "Before you Begin" dialog, read over the content and if you are ready, click the Next button
(4) On the "Getting Started" dialog, select "Perform site maintenance or reset this site" and click the Next button
(5) On the Site Maintenance dialog, select the "Convert from Evaluation to Full Product Version. Enter your 25-character product key:" and enter the product key.
* If you do not see this radio button but getting Evaluation Expired prompt, see Troubleshooting section at the bottom of this article
(6) Click the Next button
(7) On the Microsoft Software License Terms dialog, Check the "I accept the license terms." and click the Next button
(8) Wait for the Configuration to complete, then click the Close button
If you run into any issues, click the "View Log" button to review the log from the Site Maintenance.
Welcome to the fully licensed version of Configuration Manager 2012!
Upgrade Troubleshooting note:
If you find that when you go to do this process the radio button for "Convert from Evaluation to Full Product Version. Enter your 25-character product key:" is not present but you are still getting a prompt that you are on an Evaluation version. You can resolve this with the following steps:
(1) Open a Command Prompt with Elevated Rights
(2) Open Registry Editor (type regedit) and then click Yes if prompted by UAC
(3) Navigate to “HKEY_LOCAL_MACHINE\SOFTWARE\Microsoft\SMS\Setup"
(4) Look for the key labeled "ProductID" and if showing NONEVAL, change to EVAL
* Make sure you back up your existing key before you make this change
(5) Look for the key labeled "Phase" and change from "455" or "1c7" to "255"
(6) Close the Registry Editor and now follow the steps in this guide, after the upgrade completes change the "Phase" key back to "455" or "1c7"
Reference Links:
https://technet.microsoft.com/en-us/library/gg712320.aspx\#BKMK\_UpgradeEvalInstallation